Comment insérer un dessin Google dans Google Docs ou Sheets?
Autre Guide Utile / / August 04, 2021
Annonces
Dans ce tutoriel, nous allons vous montrer les étapes pour insérer des dessins Google dans Google Docs and Sheets. Ces deux logiciels Office Suite des géants de la Silicon Valley ont complètement rationalisé le flux de travail. Pour commencer, cela élimine le besoin de télécharger tout logiciel autonome supplémentaire. Ensuite, le fait que tous vos fichiers soient automatiquement enregistrés dans les nuages ajoute encore à la facilité d'utilisation.
Dans le même esprit, ses fonctionnalités pratiques de collaboration et de partage de liens méritent également quelques éloges. De même, ces deux applications vous permettent également d'ajouter des images et des dessins. À cet égard, vous pouvez utiliser n'importe quel logiciel pour dessiner, puis ajouter ce diagramme au document en tant qu'image. Cependant, il existe maintenant un moyen beaucoup plus simple et plus court de le faire. Vous pouvez intégrer directement Google Drawings dans Google Docs ou Sheets directement depuis l'application elle-même. Voyons comment cela pourrait être réalisé.

Comment insérer un dessin Google dans Docs et Sheets
L'insertion de dessins dans Doc pourrait prendre deux approches différentes. Vous pouvez soit créer un nouveau diagramme directement à partir de l'option Google Drawing intégrée dans Docs, puis l'insérer. Ou si vous avez déjà une illustration enregistrée dans Google Drawing, vous pouvez l'importer directement dans le fichier Docs. En ce qui concerne les feuilles de calcul, il n'a que la possibilité d'insérer un nouveau dessin à partir de l'application, il n'y a aucune option en tant que telle pour importer des dessins. Les instructions ci-dessous devraient tout clarifier.
Annonces
Incorporer des dessins Google dans Docs
- Dirigez-vous vers le Site Google Docs et ouvrez le fichier souhaité (ou créez-en un nouveau).
- Allez ensuite dans le menu Insertion situé en haut. Sélectionnez Dessin> Nouveau.
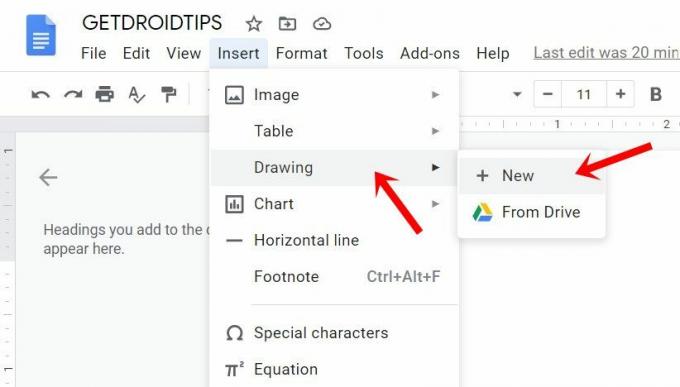
- Cela ouvrira la zone de dessin. Créez vos illustrations en utilisant des tonnes d'options fournies telles que les flèches, les formes, les connecteurs, l'insertion de texte, les couleurs, etc.
- Une fois terminé, cliquez sur le bouton Enregistrer et fermer situé en haut à droite. Votre dessin va maintenant être ajouté aux documents.
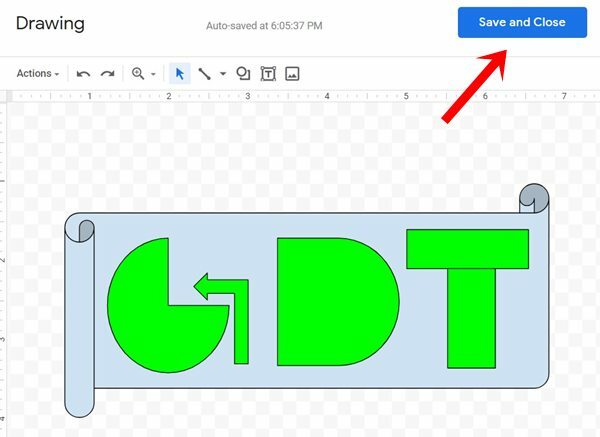
- D'un autre côté, si vous avez déjà un dessin enregistré, dirigez-vous vers Insérer et sélectionnez l'option À partir du lecteur. Ensuite, choisissez le dessin de votre choix et appuyez sur le bouton Sélectionner.

- Pour en revenir au dessin intégré, il vous permet également d'effectuer d'autres personnalisations comme augmenter ou diminuer sa taille, modifier son alignement, etc. De même, pour apporter des modifications au dessin lui-même, vous pouvez utiliser l'option Modifier.

Voici donc les étapes à suivre pour intégrer Google Drawings dans Docs, tournons maintenant notre attention vers Sheets.
Dans les feuilles de calcul
- Visiter le Site Google Sheets et chargez le fichier souhaité ou créez-en un nouveau.
- Rendez-vous sur l'option Insérer et sélectionnez Dessin dans le menu déroulant.

- Réalisez l'œuvre en utilisant la pléthore d'options fournies. Une fois terminé, cliquez sur le bouton Enregistrer et fermer. Le dessin sera maintenant ajouté à la feuille.

- Pour effectuer d'autres modifications, sélectionnez le dessin et cliquez sur l'icône de débordement située en haut à droite.

- Là, vous pouvez utiliser la fonctionnalité Modifier, ajouter un texte alternatif, attribuer un script ou supprimer le dessin de la feuille.
C'est ça. ce sont les étapes pour insérer des dessins Google dans Docs et Sheet. Si vous avez des questions, faites-le nous savoir dans la section commentaires ci-dessous. Pour terminer, voici quelques Trucs et astuces iPhone, Trucs et astuces PC, et Trucs et astuces Android que vous trouveriez également utile.



