Comment utiliser Spotify dans l'application Discord pour écouter, jouer et discuter
Autre Guide Utile / / August 04, 2021
Annonces
Discord est sans aucun doute l'une des applications VoIP et de messagerie instantanée les plus populaires. Vous pouvez facilement avoir une vidéo vocale ou un chat texte, envoyer divers fichiers multimédias et mener une pléthore d'autres activités. De même, il présente également diverses intégrations d'applications tierces. L'un d'entre eux est le géant du streaming musical Spotify. Une fois que vous avez connecté votre compte Discord à Spotify, vous pouvez ensuite l'utiliser pour écouter vos morceaux préférés tout en discutant avec d'autres sur l'application Discord.
Dans le même ordre d'idées, vous affichez le titre de la chanson que vos amis jouent actuellement. Si cela répond à vos exigences, vous pouvez également jouer directement cette chanson tout de suite. Non seulement cela, mais vous pouvez également inviter d'autres amis et ensuite écouter ensemble la même chanson. Sur cette note, commençons par le jeu d'instructions sur la façon d'utiliser Spotify dans l'application Discord. Nous mentionnerons également les étapes pour utiliser pleinement toutes les fonctionnalités susmentionnées. Suivre.

Table des matières
-
1 Comment utiliser Spotify dans l'application Discord
- 1.1 Connexion du compte Spotify à Discord
- 1.2 Utilisez la fonction Écouter en même temps
- 1.3 Comment déconnecter votre compte Spotify de Discord
Comment utiliser Spotify dans l'application Discord
Bien que nous restions concentrés sur l'application Discord, vous pouvez également essayer ces fonctionnalités sur son application de bureau ou sur le site Web. Quoi qu'il en soit, une fois que nous aurons terminé les étapes d'intégration de compte, nous vous montrerons également comment utiliser la fonction «Écouter en même temps». La dernière section répertoriera ensuite les étapes pour déconnecter votre compte Spotify de Discord.
Annonces
Connexion du compte Spotify à Discord
- Lancez le Application Discord sur votre appareil et connectez-vous avec vos identifiants
- Cliquez ensuite sur l'icône Profil située en bas à droite.
- Rendez-vous dans la section Connexions et appuyez sur l'option Ajouter présente en haut à droite.

- Sélectionnez Spotify dans la liste qui apparaît. Ensuite, connectez-vous avec vos informations d'identification et vous devrez peut-être autoriser le compte Spotify. Pour cela, lisez les termes et conditions, et cliquez sur le bouton Accepter situé en bas.
- Une fois terminé, vous devriez voir le message Connecté. Appuyez sur le bouton Fermer pour revenir à l'application.
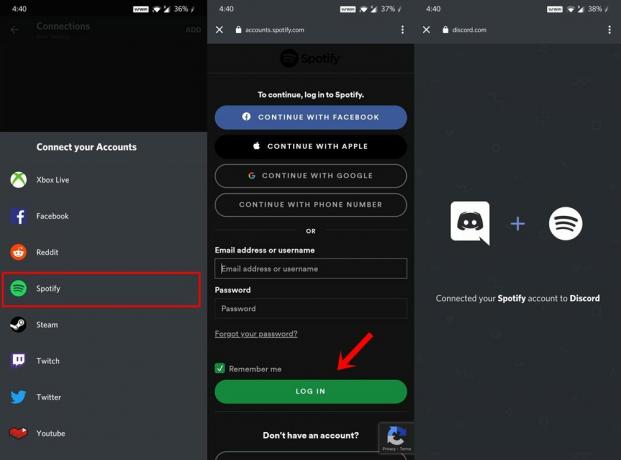
- Vous devriez voir votre compte Spotify dans l'application Discord, sous l'onglet Connexions.
- Vous y trouverez également deux fonctionnalités: Désactiver sur le profil et Afficher Spotify comme statut. Voici ce que font ces deux fonctionnalités:
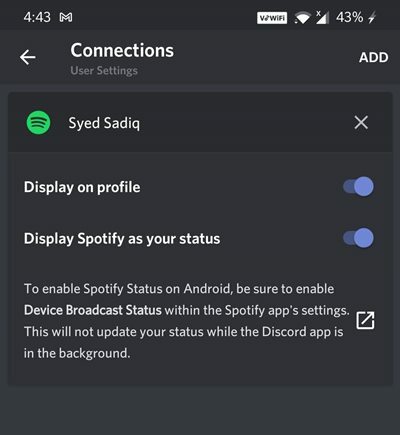
- Affichez Spotify comme votre statut: au fur et à mesure que vous jouez une chanson sur Spotify sur le même appareil via lequel vous êtes connecté à Discord, votre statut deviendra «Écouter Spotify».
- Désactiver sur le profil: lorsque cette option est activée, les utilisateurs peuvent cliquer sur votre nom d'utilisateur pour obtenir la piste que vous écoutez. Ils pourraient ensuite lire la même piste sur leur PC.
- Cependant, si vous n'aimez aucune de ces deux fonctionnalités, vous pouvez désactiver ces deux fonctionnalités en les désactivant simplement dans la section Connexion.
Maintenant que l'intégration du compte est terminée, vous pouvez utiliser Spotify dans l'application Discord sans aucun problème.
Utilisez la fonction Écouter en même temps
Avant de continuer avec les instructions, adressons-nous à l'éléphant dans la pièce. Cette fonctionnalité n'est disponible que pour l'abonné Spotify Premium. De plus, cette fonctionnalité ne fonctionnera que dans le chat textuel et non dans le chat vocal. Donc, si vous remplissez ces conditions, voici les instructions requises pour utiliser la fonctionnalité «Écouter en même temps» de Spotify dans Discord:
- Avec Spotify en cours de lecture, rendez-vous dans la boîte de discussion de Discord et cliquez sur l'icône plus.
- Sélectionnez ensuite votre ami / amis dans la liste à qui vous souhaitez envoyer une invitation.
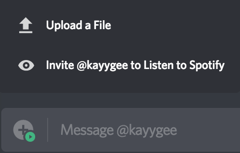
- Discord vous montrera alors un aperçu du message de cette invitation. Vous pouvez également ajouter un commentaire.

- Une fois que cela est fait, cliquez sur le bouton Envoyer une invitation. Maintenant, attendez que vos amis cliquent sur Rejoindre (au fur et à mesure qu'ils le font, vous devriez voir l'option changée en Rejoint).
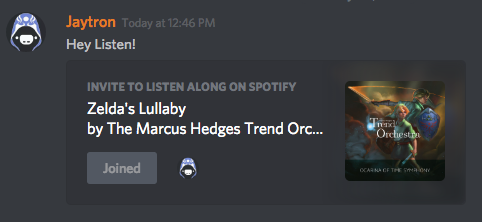
Il y a une autre façon de le faire. Accédez à la liste de vos amis sur le côté droit et cliquez sur l'utilisateur qui écoute actuellement Spotify. Cliquez ensuite sur l'icône Écouter en continu et c'est tout.
Comment déconnecter votre compte Spotify de Discord
Si vous ne souhaitez plus associer ou utiliser votre compte Spotify avec l'application Discord, alors dire adieu à cela est un processus assez simple. Voici ce qui doit être fait de votre côté.

Annonces
- Rendez-vous sur Discord (application ou site) et accédez aux paramètres utilisateur dans le menu du bas.
- Ensuite, allez dans la section Connexions et cliquez sur l'icône Croix à côté de Spotify.
- Enfin, cliquez sur le bouton Déconnecter dans la boîte de dialogue de confirmation.
C'est ça. Tout cela provient de ce guide sur la façon d'utiliser Spotify dans l'application Discord. De même, nous avons également partagé quelques conseils pratiques pour utiliser la fonction «Écouter en même temps» et les étapes pour déconnecter votre compte de diffusion de musique de Discord. Si vous avez des questions, faites-le nous savoir dans les commentaires. Pour terminer, voici quelques Trucs et astuces iPhone, Trucs et astuces PC, et Trucs et astuces Android cela mérite également votre attention.



