Comment enregistrer un jeu PS4 avec une carte de capture
Autre Guide Utile / / August 04, 2021
Annonces
Sony Playstation 4 (PS4) est l'une des consoles de jeu les plus populaires et les plus utilisées depuis des années parmi les joueurs vidéo hardcore. Alors que la prochaine console PlayStation 5 de nouvelle génération est beaucoup plus puissante et avancée en termes de console PS4 de génération actuelle. La meilleure partie est que, tout comme l'enregistrement de jeu sur PC, la PS4 peut également enregistrer le jeu en arrière-plan sans aucun problème. Donc, si vous êtes également l'un des utilisateurs de la console PlayStation 4, découvrez comment enregistrer le jeu PS4 avec une carte de capture.
Maintenant, vous pouvez demander quel est l'avantage d'enregistrer le gameplay. Donc, il est évident que si vous êtes l'un des streamers ou des joueurs professionnels, vous pouvez partager le gameplay enregistré avec n'importe qui, que ce soit sur la plate-forme de médias sociaux ou directement à quelqu'un. Bien que la console PS4 soit capable d'enregistrer le jeu en arrière-plan même sans carte de capture, si vous avez une carte de capture, il sera plus utile d'utiliser cette carte pour l'enregistrement. Alors, sans attendre plus tard, allons-y.
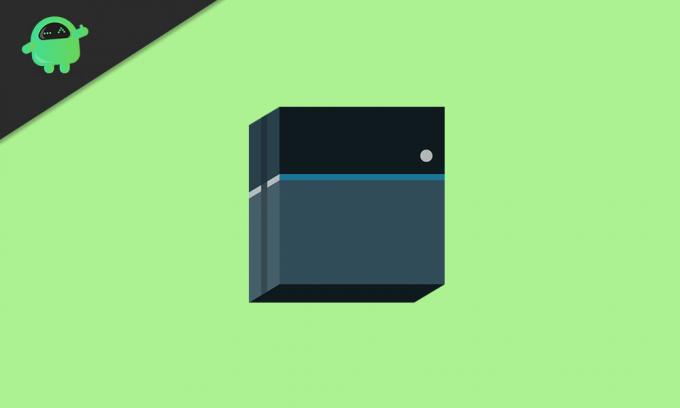
Comment enregistrer un jeu PS4 avec une carte de capture
- Il existe deux outils d'enregistrement d'écran très fiables et populaires disponibles en ligne que la plupart des Les utilisateurs de console PS4 peuvent certainement utiliser comme Elgato Video Capture ou FonePaw Screen Recorder ou ApowerREC. (Bien qu'Elgato Video Capture soit un outil payant, il est très populaire)
- Donc, si vous avez une caméra faciale, vous pouvez également enregistrer votre visage tout en capturant le gameplay, tout comme les streamers de jeux vidéo en direct.
- Le son interne et la voix seront enregistrés selon vos préférences.
- Maintenant, vous devez télécharger l’outil Screen Recorder sur votre ordinateur Windows / Mac.
- Application Elgato Video Capture - Acheter
- Enregistreur d'écran FonePaw - les fenêtres | Mac
- ApowerREC - les fenêtres
- Utilisez votre câble HDMI pour connecter votre console PS4 à l'ordinateur et à la carte de capture. Une fois connecté, vous verrez le gameplay de la PS4 sur l'écran de l'ordinateur.
Pour Elgato Video Capture Tool:
Annonces
- Démarrez la lecture de votre source vidéo> Connectez sa sortie à Elgato Video Capture.
- Choisissez l'entrée appropriée en cliquant sur les boutons radio.
- Sélectionnez le rapport hauteur / largeur de l'écran d'enregistrement du jeu.
- Ensuite, connectez les sorties audio de votre source vidéo à Elgato Video Capture.
- Cliquez sur «Continuer» une fois que le son commence à sortir des haut-parleurs connectés ou des haut-parleurs intégrés de l’ordinateur. (Vous pouvez également régler le volume)
- Une fois que tout est fait, cliquez sur le bouton «Démarrer l’enregistrement».
- De même, lorsque vous avez terminé l’enregistrement, cliquez sur le bouton «Arrêter l’enregistrement». (Vous pouvez également choisir «Arrêter automatiquement l’enregistrement après 60 minutes»)
- De plus, vous pouvez également découper votre vidéo enregistrée à partir de l'éditeur intégré.
- Ensuite, vous devrez finaliser le processus en enregistrant le fichier, puis vous pourrez partager la bibliothèque Windows / Mac Media Player ou même la télécharger directement sur YouTube.
Pour l'enregistreur d'écran FonePaw:
- Lancez l'outil enregistreur> Paramètres> Sortie.
- Sélectionnez la qualité d'enregistrement, le format, la destination, la fréquence d'images, la qualité audio, etc.
- Une fois que vous êtes prêt à commencer à jouer à votre jeu ou dans le lobby, cliquez sur le bouton Rec pour commencer. (Vous pouvez également ajouter un calendrier de tâches pour ajouter une tâche afin que l'enregistrement démarre et s'arrête automatiquement selon le calendrier)
- De plus, vous pouvez également prendre une capture d'écran du gameplay à l'aide de l'outil d'enregistrement.
- Vous pouvez également découper votre vidéo de jeu capturée après l'enregistrement.
Pour ApowerREC:
- Lancez l'outil ApowerREC sur votre PC / ordinateur portable Windows.
- Accédez à Outils> Options> Configurez les options requises telles que la qualité audio et vidéo, les raccourcis clavier, le dossier de sortie, etc.
- Pour enregistrer l’écran, activez simplement l’un des modes d’enregistrement comme «Région».
- Ensuite, faites glisser le réticule le long de la zone de capture sur l'écran> Relâchez la souris.
- Cliquez ensuite sur «REC» pour démarrer l’enregistrement.
- Assurez-vous également d'activer l'enregistrement audio pour la musique de fond du jeu.
Il existe de nombreux autres outils d'enregistrement également disponibles afin d'enregistrer le gameplay PS4 que vous pouvez facilement trouver en ligne. La plupart des outils fonctionneraient à merveille.
C’est tout, les gars. Nous espérons que vous avez trouvé ce guide utile. N'hésitez pas à demander dans le commentaire ci-dessous pour des questions supplémentaires.
Subodh aime écrire du contenu, qu'il soit lié à la technologie ou autre. Après avoir écrit sur un blog technologique pendant un an, il en devient passionné. Il adore jouer à des jeux et écouter de la musique. Outre les blogs, il crée une dépendance aux versions de PC de jeu et aux fuites de smartphones.

![Comment installer Stock ROM sur iCall MX1 [Firmware Flash File / Unbrick]](/f/3c9bbaaca9b011aad17090ec5ea3320f.jpg?width=288&height=384)
![Comment installer Stock ROM sur Mito A19 [All Variant]](/f/3851279b81ed6af74260d47bfe3b16a0.jpg?width=288&height=384)