Comment créer un graphique à secteurs dans Microsoft Excel: Guide
Autre Guide Utile / / August 04, 2021
Annonces
Dans ce didacticiel, nous allons vous montrer comment créer un graphique à secteurs dans Excel. Ce logiciel de tableur de Microsoft a rendu assez facile la création, la gestion et la modification d'un grand ensemble de données. Dans le même esprit, vous pouvez également utiliser ses fonctionnalités pratiques telles que le tableau croisé dynamique, les macros et les outils graphiques. En parlant du dernier, il y a pas mal d'options. Par exemple, vous pouvez créer des histogrammes, des graphiques à secteurs, des graphiques à barres, des graphiques statistiques, des graphiques dispersés, entre autres. Dans ce guide, nous nous concentrerons sur les graphiques à secteurs.
Mais pourquoi aurait-on besoin d'une représentation schématique des données alors que tout est présenté dans des formats numériques? Eh bien, un seul graphique à secteurs peut afficher une pléthore d'informations à la fois et dans un format visuel facile à comprendre. Cela se traduit d'emblée par l'analyse immédiate de toutes vos données. Ensuite, le fait que vous puissiez utiliser de nombreuses variantes différentes de ce graphique ajoute encore à la facilité de représentation des données. Donc, si vous faites également écho à ces pensées et souhaitez créer un graphique à secteurs dans Excel, les instructions ci-dessous vous aideront.
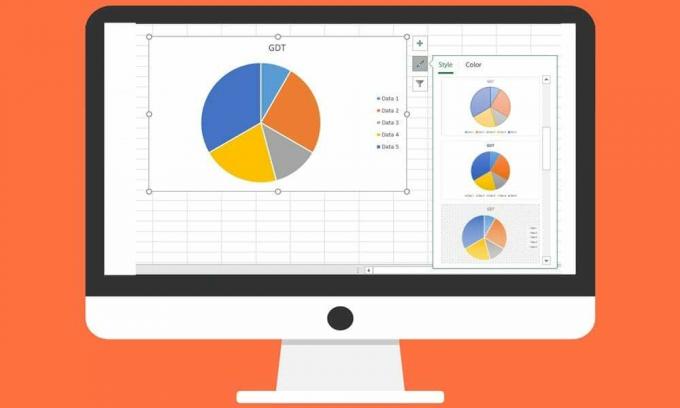
Comment créer un graphique à secteurs dans Excel
Il y a quelques points à garder à l'esprit avant de créer un graphique à secteurs. Tout d'abord, assurez-vous que vous n'avez qu'une seule série de données. De plus, aucune des valeurs ne doit être 0 ou un nombre négatif. De même, vous ne devez pas utiliser trop de catégories de données, car cela pourrait conduire à un graphique à secteurs encombré qui le rendrait difficile à comprendre. Tout ce qui se situe autour de 6 à 7 catégories de données est généralement préféré. Donc, avec tout cela à l'esprit, passons aux étapes pour créer un graphique à secteurs dans Excel.
Annonces
- Saisissez les données requises dans votre feuille de calcul Excel.
- Sélectionnez ensuite toutes les données et accédez à l'onglet Insertion.
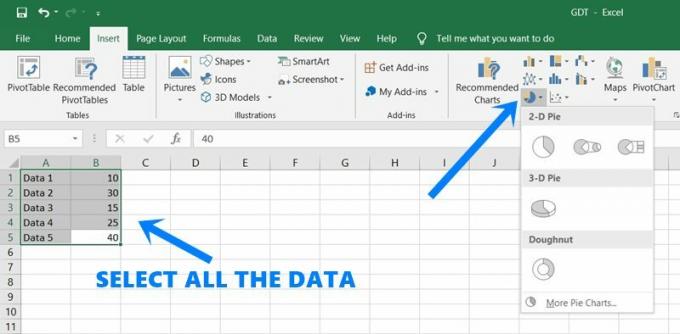
- Cliquez sur l'icône Graphique à secteurs sous la section Graphiques.
- Faites votre choix parmi les graphiques en secteurs 2D, 3D ou en anneau. À titre d'exemple, nous utiliserions le 2D Pie.
- Dès que vous avez effectué la sélection, son graphique associé sera créé. Sélectionnez-le et vous devriez alors voir trois options différentes:
- La première option est les éléments du graphique. Cela présente en outre trois options importantes:

- Titre du graphique: si vous souhaitez afficher le nom du graphique à secteurs ou non.
- Étiquettes de données: l'activation de cette option affichera la part en pourcentage de chaque tarte, directement à l'intérieur de leur tarte respectif lui-même
- Légende: En l'utilisant, vous pouvez afficher ou masquer ce que chacun des secteurs représente (dans notre cas, les données 1, les données 2, etc.).
- La deuxième option est les styles de graphique. Comme son nom l'indique, il vous permet de créer et de personnaliser le graphique à secteurs dans Excel en sélectionnant parmi divers styles, designs, couleurs, etc.

- La troisième et dernière option est les filtres graphiques. En utilisant cette fonctionnalité, vous pouvez filtrer votre graphique à secteurs et en supprimer certains éléments. Décochez simplement les catégories par valeurs ou par nom, et appuyez sur Appliquer situé en bas. Cette valeur sera alors masquée de votre graphique à secteurs.

- Pour une modification supplémentaire, accédez à l'onglet Conception dans la barre de menu supérieure et sélectionnez les options de personnalisation souhaitées.
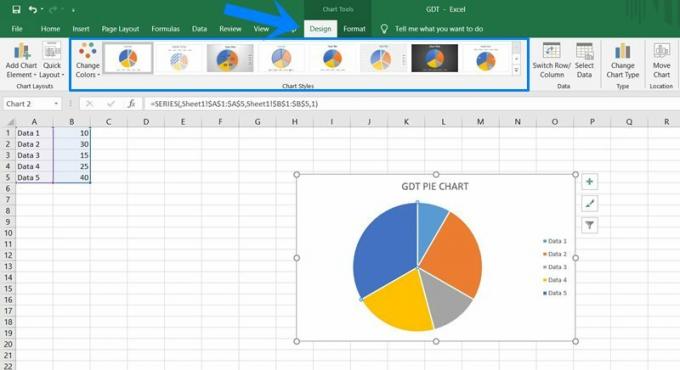
C'est ça. Voici les étapes pour créer un graphique à secteurs dans Excel. Si vous avez des questions concernant les étapes susmentionnées, faites-le nous savoir dans les commentaires. Sur cette note, voici quelques Trucs et astuces iPhone, Trucs et astuces PC, et Trucs et astuces Android que vous trouverez tout aussi utile.



![Comment installer Stock ROM sur Xgody G300 [Firmware Flash File]](/f/9400ea0fd733e3a7a31cccdbd334a461.jpg?width=288&height=384)