Comment réparer ne peut pas modifier en mode Excel en ligne / lecture seule
Autre Guide Utile / / August 04, 2021
Annonces
Si vous ne parvenez pas à modifier le fichier Excel en ligne ou en mode lecture seule, dans ce guide, nous vous montrerons les correctifs potentiels pour résoudre ce problème. Ce logiciel de tableur de Microsoft fait plus que traiter simplement des données. Par exemple, vous pouvez effectuer divers calculs, insérer des outils graphiques tels que camemberts, tableaux croisés dynamiques, macros, entre autres. De même, il prend également en charge les fonctionnalités collaboratives. En conséquence, vous et vos collègues pouvez effectuer le montage en déplacement. Cependant, pour utiliser cette fonctionnalité, vous devrez passer à la version Web d'Excel.
Pour les imprudents, cette version en ligne du logiciel contient presque toutes les fonctionnalités que l'application autonome a à offrir. De plus, les avantages supplémentaires dont vous n'avez pas besoin pour télécharger l'application logicielle supplémentaire en font le choix incontournable pour beaucoup. Ensuite, comme mentionné précédemment, ses fonctionnalités de collaboration en direct se démarquent comme son USP. Cependant, tout le monde ne peut pas utiliser pleinement cette fonctionnalité car il ne peut pas modifier le fichier Excel en ligne ou en mode lecture seule. Si vous êtes également confronté à ce problème, alors ce guide viendra ety. Suivez les instructions.

Table des matières
-
1 Comment réparer impossible de modifier en mode Excel en ligne / lecture seule
- 1.1 Correction 1: re-vérifier les autorisations de fichier
- 1.2 Fix 2: vérifier le stockage OneDrive
- 1.3 Correction 3: fermez le fichier à partir d'autres sources
- 1.4 Fix 4: désactiver le pare-feu Windows
Comment réparer impossible de modifier en mode Excel en ligne / lecture seule
De nombreux utilisateurs ont déjà fait part de leurs préoccupations concernant ce problème à travers le Forums de support Microsoft. Cela dit, vous trouverez ci-dessous quelques correctifs potentiels pour le même problème. Puisqu'il n'y a pas de solution universelle en tant que telle, vous devez essayer toutes les méthodes ci-dessous jusqu'à ce que vous puissiez réussir.
Annonces
Correction 1: re-vérifier les autorisations de fichier
Bien que ce soit principalement le long des lignes évidentes, il a été considéré comme la raison la plus fréquente de ce problème. Plusieurs fois, le propriétaire de ce fichier oublie d'activer la fonctionnalité d'édition du fichier partagé. En conséquence, vous n'avez pas d'autre choix que d'afficher son contenu. Donc, pour récupérer les droits d'édition de votre fichier, vous devrez peut-être attirer l'attention du propriétaire du fichier sur les étapes ci-dessous:
- Le propriétaire du fichier doit accéder à la section Fichier à partir de la barre de menu supérieure.
- Ensuite, dirigez-vous vers l'option Partager et sélectionnez l'option Partager avec des personnes.
- Assurez-vous maintenant que l'autorisation est définie sur Toute personne disposant du lien peut modifier.
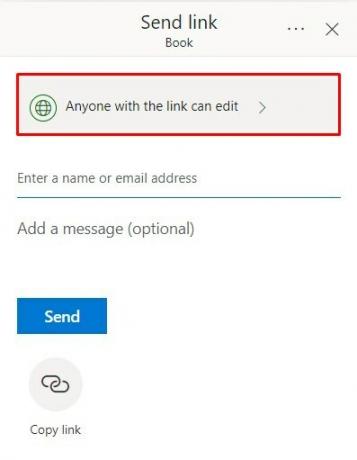
- Si ce n'est pas le cas, cliquez sur cette autorisation et cochez l'option Autoriser la modification.

Une fois terminé, cliquez sur Appliquer pour enregistrer les modifications. Maintenant, lorsque le propriétaire partage le fichier avec vous, voyez s'il résout le problème de ne pas pouvoir modifier le fichier Excel en ligne ou en mode lecture seule.
Fix 2: vérifier le stockage OneDrive
Votre fichier Excel en ligne est stocké dans votre OneDrive. Donc, si vous ne disposez pas de suffisamment d'espace de stockage sur votre OneDrive, vous ne pourrez pas apporter de modifications aux fichiers qui y sont stockés. Assurez-vous donc qu'il vous reste suffisamment d'espace. Pour cela, connectez-vous à votre compte OneDrive et vérifiez l'espace disponible en bas à gauche.

S'il se trouve sur le côté inférieur, vous devriez envisager de le développer ou d'utiliser un autre compte qui dispose d'un peu d'espace. Ensuite, demandez au propriétaire du fichier de renvoyer le fichier sur ce nouvel ID et voyez si vous êtes en mesure de modifier le fichier Excel en ligne ou en mode lecture seule.
Annonces
Correction 3: fermez le fichier à partir d'autres sources
Si le fichier a été créé via l'application autonome Excel et qu'il est actuellement actif sur le PC propriétaire du fichier, vous risquez de rencontrer un problème ou deux en essayant de modifier ce fichier. Demandez donc au propriétaire du fichier d'enregistrer le travail, puis fermez le fichier à partir de sa fin. Essayez maintenant d'accéder au fichier Excel et voyez si vous êtes en mesure de le modifier en ligne ou en mode lecture seule.
Fix 4: désactiver le pare-feu Windows
Dans certains cas, le pare-feu Windows peut être surprotecteur et empêcher votre navigateur d'accéder à ce fichier. Cependant, puisque vous êtes sûr que le fichier ne provient pas d’une source potentiellement dangereuse, vous pouvez désactiver le pare-feu pour le moment, puis accéder à votre fichier Excel. Voici comment:

- Recherchez le pare-feu Windows Defender dans le menu Démarrer.
- Cliquez sur Activer ou désactiver le pare-feu Windows Defender dans la barre de menu de gauche.
- Sélectionnez Désactiver le pare-feu Windows Defender dans les sections Réseau public et privé.
- Une fois que cela est fait, ouvrez le navigateur et accédez au fichier en ligne Excel. Vous ne devriez avoir aucun problème pour le modifier maintenant.
Avec cela, nous concluons le guide sur la manière de modifier le fichier Excel en ligne ou en mode lecture seule. Nous avons partagé quatre méthodes différentes pour le même. Faites-nous savoir dans les commentaires lequel a fonctionné pour vous. Pour terminer, voici quelques Trucs et astuces iPhone, Trucs et astuces PC, et Trucs et astuces Android que vous devriez également vérifier.
Annonces



