Comment forcer l'arrêt du zoom à l'aide du microphone en continu
Autre Guide Utile / / August 04, 2021
Annonces
Dans ce guide, nous allons vous montrer les étapes pour forcer le zoom à ne pas utiliser en continu le microphone de votre appareil. Il y avait pas mal de sites Web de visioconférence qui ont vu une augmentation de leur base d'utilisateurs en ces temps sans précédent. Cependant, Zoom a réussi à surpasser tous ses concurrents et de loin. Que ce soit pour les télécommunications, les réunions de famille, la configuration professionnelle ou éducative, il est rapidement devenu le choix incontournable pour de nombreux utilisateurs.
Avec une pléthore de fonctionnalités intégrées et une interface facile à utiliser, il y a beaucoup à examiner. Donnez simplement l'autorisation au microphone et à la caméra de votre appareil, et l'application est opérationnelle. Cependant, dans certains cas, l'application peut continuer à utiliser le microphone de votre appareil même si ce n'est pas nécessaire. Dans ce cas, le mieux est de forcer Zoom à empêcher l'utilisation continue du microphone de votre appareil. Et dans ce guide, nous allons vous aider avec cela. Suivre.
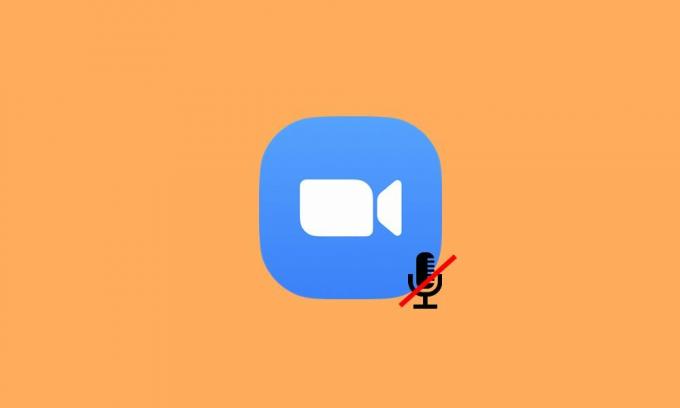
Comment forcer l'arrêt du zoom à l'aide du microphone en continu
Si nous souhaitons désactiver votre audio sur Zoom, vous pouvez facilement vous désactiver en cliquant sur l'option Muet située dans la barre inférieure. De même, vous pouvez également activer l'option «Toujours désactiver le microphone lors de la participation à une réunion». Ce dernier coupera par défaut votre son dès que vous rejoindrez une réunion. Ensuite, il existe également une option pour couper le son de votre audio juste avant de rejoindre un appel (en utilisant l'option Ne pas se connecter à l'audio).
Annonces
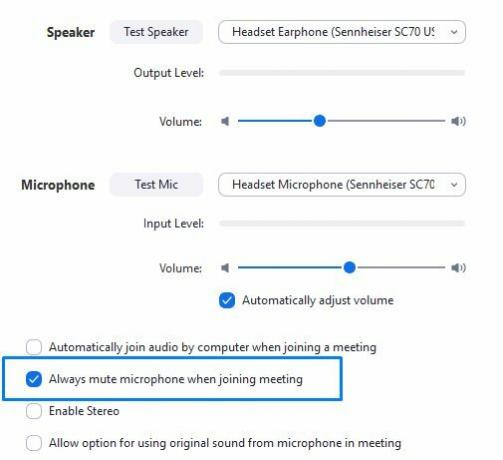
Cependant, toutes ces options ne feront que couper votre voix, l'application accèdera toujours à votre microphone. Ainsi, pour empêcher Zoom d'utiliser en permanence le microphone de votre appareil, vous devrez révoquer ses autorisations de microphone. Bien que cela puisse nécessiter quelques étapes supplémentaires, c'est le meilleur moyen d'empêcher l'application d'accéder au microphone de votre PC ou de votre smartphone. Sur cette note, voyons les étapes à suivre pour effectuer cette tâche sur les deux plates-formes.
Sur votre PC Windows
Voici les étapes pour révoquer l'autorisation du microphone de Zoom sur votre PC Windows.
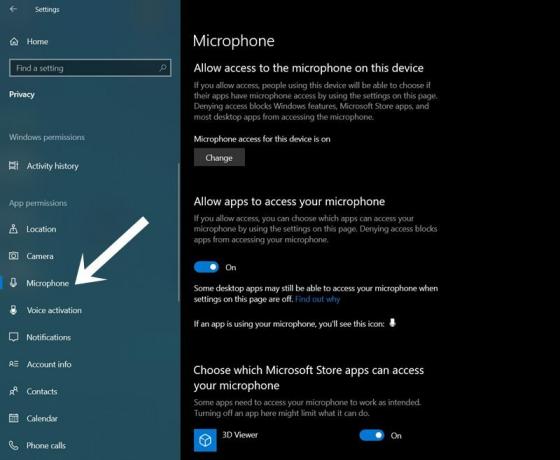
- Utilisez les combinaisons de touches de raccourci Windows + I pour lancer la page Paramètres.
- Ensuite, allez dans la section Confidentialité.
- Sélectionnez Microphone dans la barre de menu de gauche sous le menu Autorisations de l'application.
- Désactivez maintenant simplement la bascule à côté de l'application Zoom.
- D'un autre côté, si vous utilisez Zoom à partir de votre navigateur, vous pouvez désactiver l'autorisation de microphone de ce navigateur Web.
Sur les smartphones Android
Si vous souhaitez forcer l'arrêt du zoom à utiliser en continu le microphone de votre appareil Android, suivez les étapes ci-dessous:
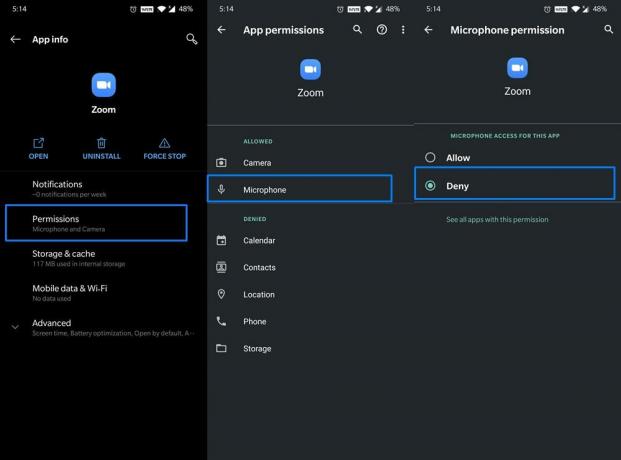
Annonces
- Passez en revue les paramètres de votre appareil Android.
- Ensuite, allez dans Applications et notifications> Informations sur l'application.
- Sélectionnez Zoom dans la liste et accédez à sa section Autorisation.
- Sélectionnez ensuite Microphone dans la section Autorisé et changez-le en Refuser.
C'est ça. Voici les étapes pour forcer le Zoom à ne pas utiliser en permanence le microphone de l'appareil. N'oubliez pas que la prochaine fois que vous êtes sur le point de prendre un appel, vous devrez d'abord activer l'autorisation du microphone. Cela dit, si vous avez d'autres questions liées aux étapes susmentionnées, faites-le nous savoir dans les commentaires. Pour terminer, en voici quelques-uns Trucs et astuces iPhone, Trucs et astuces PC, et Trucs et astuces Android vous devriez vérifier aussi.



