Comment créer un nuage de points à l'aide de Google Sheets
Autre Guide Utile / / August 04, 2021
Annonces
Dans ce guide, nous allons vous montrer les étapes pour créer un nuage de points à l'aide de Google Sheets. Cet outil de feuille de calcul en ligne de Google vous permet d'effectuer une pléthore de tâches. Les fonctionnalités d'édition collaborative, les outils tels que les macros et le tableau croisé dynamique, et les techniques de validation des données ne sont que quelques-unes des fonctionnalités bien connues. Dans le même ordre d'idées, il offre également la possibilité de représenter graphiquement vos données via des graphiques à barres, des histogrammes, des camemberts, des nuages de points, etc.
En ce qui concerne ce guide, nous nous concentrerons aujourd'hui sur les nuages de points. Pour les imprudents, ce graphique permet d'établir une corrélation entre deux variables. En d'autres termes, vous pourriez avoir une idée concrète de la mesure dans laquelle une variable est affectée ou influencée par l'autre. Donc, pour obtenir la relation globale ou les tendances entre deux variables, cela devrait être votre choix. Et dans ce guide, nous allons vous aider avec juste. Aujourd'hui, nous allons vous montrer comment créer un nuage de points à l'aide de Google Sheets. Suivez les instructions détaillées.
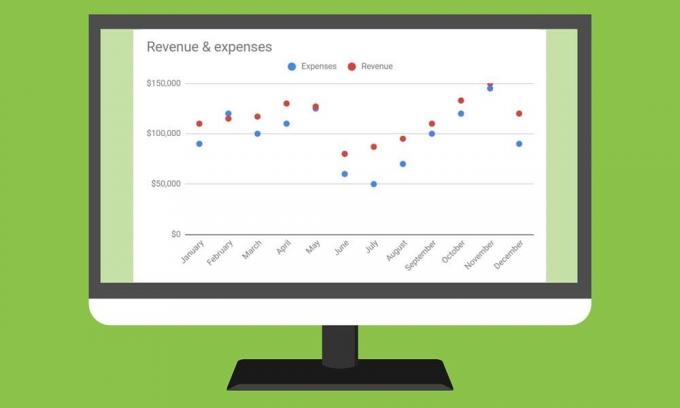
Table des matières
-
1 Comment créer un nuage de points à l'aide de Google Sheets
- 1.1 Création de nuages de points
- 1.2 Création de plusieurs diagrammes de dispersion de données dans Google Sheets
- 1.3 Créer un graphique à bulles
- 1.4 Personnalisation des nuages de points
Comment créer un nuage de points à l'aide de Google Sheets
Il peut y avoir plusieurs cas où vous pourriez avoir besoin d'utiliser ce graphique. Par exemple, en établissant une corrélation entre le salaire des salariés et leur expérience de travail, la demande de glaces avec la montée et la baisse de température entre autres.
Annonces
Bien que vous puissiez également utiliser des graphiques pour présenter les tendances entre les variables, ils ne sont pas en mesure de brosser un tableau complet et ont plutôt tendance à trop compliquer la question. Cela dit, voyons maintenant les étapes pour créer un nuage de points à l'aide de Google Sheets.
Création de nuages de points

- Tout d'abord, vous aurez besoin de données formatées pour ce tracé. Commencez donc par créer au moins deux colonnes de données dans Google Sheets. La première colonne servira de données pour l'axe X tandis que toutes les autres colonnes représenteront les données sur l'axe Y.
- Par souci de simplicité, prenons deux colonnes de données qui serviront d'axe X et d'axe Y unique. De même, étiquetez ces deux colonnes car elles agiraient comme les titres de l'axe.
- Sélectionnez maintenant toutes les données (y compris l'en-tête) et allez dans Insertion> Graphique.

- Cela ouvrira l'éditeur de graphiques.
- Accédez à la section Configuration et sélectionnez Scatter Chart dans le menu déroulant Type de graphique.
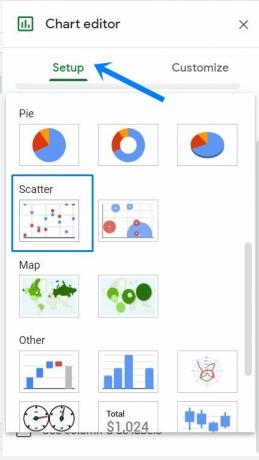
- Cela créera un nuage de points pour les données sélectionnées, comme indiqué dans l'image ci-dessus.
Création de plusieurs diagrammes de dispersion de données dans Google Sheets

Pour l'instant, nous avons affaire à une seule variable de l'axe Y. Mais comme mentionné précédemment, vous pouvez également ajouter plusieurs variables d'axe Y en créant plus de données de colonne. Dans l'exemple ci-dessous, nous avons créé le mois comme première colonne, il agira donc comme axe X. Après cela, les deux autres colonnes de Dépenses et Revenus feront office d'axe Y. Le diagramme de dispersion de ces données dans Google Sheets ressemblera à celui que nous avons partagé ci-dessus.
Créer un graphique à bulles
Dans le même ordre d'idées, si vous avez plusieurs variables d'axe Y, vous pouvez utiliser un nuage de points à bulles. Comme ci-dessus, les 2 premières dimensions sont les axes horizontal (X) et vertical (Y). La troisième dimension agira comme la taille de la bulle. Les étapes pour créer un graphique à bulles sont assez similaires au graphique à nuages de points normal dans Google Sheets. Vous avez juste besoin d'avoir les données correctement formatées, comme mentionné ci-dessous:
Annonces

- Première colonne: Tapez une étiquette qui apparaîtra à l'intérieur de la bulle.
- Deuxième colonne: Dans cette colonne, entrez les valeurs de l'axe X.
- Troisième colonne: Entrez ici les valeurs de l'axe Y. Chaque colonne de valeurs Y apparaîtra comme une série de points sur le graphique.
- Quatrième colonne: Entrez le nom de la série de données, où chaque série de données est d'une couleur différente.
- Cinquième colonne: Enfin, entrez un nombre correspondant à la taille de la bulle.
- Lignes: N'oubliez pas qu'ici, chaque ligne représente une bulle sur le graphique.

Sélectionnez toutes les données (y compris l'en-tête) et accédez à Insertion> Graphique. Maintenant, dans la section Type de graphique, faites défiler jusqu'à la section Scatter et sélectionnez Graphique à bulles. Le graphique correspondant des données sélectionnées sera maintenant créé, comme indiqué dans l'image ci-dessus.
Personnalisation des nuages de points
Vous pouvez également personnaliser les nuages de points que vous venez de créer via Google Sheets. Pour ce faire, ouvrez l'éditeur de graphiques via Insertion> Graphiques. Ensuite, allez dans la section Personnaliser et vous pouvez maintenant apporter des modifications aux styles de graphique, modifier les titres de ses axes, changer les couleurs des points et l'emplacement des axes, ou même changer la position de la légende. De même, vous pouvez également modifier ou mettre en forme les textes des axes X et Y ou ajouter et modifier des lignes de quadrillage. Vous pouvez également personnaliser l'apparence des bulles (dans le cas du Bubble Scatter Plot).
Annonces

Donc, avec cela, nous concluons le guide sur la façon de créer un nuage de points à l'aide de Google Sheets. Nous avons également partagé les instructions pour créer plusieurs tracés de données et les diagrammes de dispersion à bulles et les étapes pour les personnaliser. Si vous avez des questions concernant les étapes susmentionnées, faites-le nous savoir dans la section commentaires ci-dessous. Pour terminer, voici quelques Trucs et astuces iPhone, Trucs et astuces PC, et Trucs et astuces Android que vous devriez également vérifier.

![Comment installer Stock ROM sur HomTom Zoji Z11 [Firmware File / Unbrick]](/f/492c1015480312eeeb758ec62265b0f2.jpg?width=288&height=384)

