Comment utiliser Google Authenticator sur Windows 10
Autre Guide Utile / / August 04, 2021
Annonces
Google Authenticator est l'une des applications les plus fiables pour confirmer l'identité de l'utilisateur. Cependant, Google Authenticator n'est disponible que pour les appareils Android et iOS. Mais que faire si vous souhaitez déverrouiller un site Web sur votre PC? Que pouvez-vous faire et comment utiliser Google Authenticator sur Windows 10? Google Authenticator est un service à guichet unique pour protéger vos données avec des codes de mot de passe. C'est bien que Google Authenticator existe, mais il est dommage qu'il n'y ait pas d'application officielle disponible pour utiliser ce service sur un ordinateur de bureau.
Si vous souhaitez utiliser l'authentification Google sur votre PC, il existe un moyen. Bien qu'il ne soit pas disponible officiellement, il existe quelques solutions de contournement. Dans cet article, nous mentionnerons les étapes à suivre pour utiliser Google Authenticator sous Windows 10. Avant cela, assurez-vous d'avoir un navigateur Chrome ou un navigateur basé sur Chrome installé sur votre PC. Puisqu'il n'y a pas d'application officielle Google Authenticator pour PC, nous devrons utiliser une source tierce.

Comment utiliser Google Authenticator sur Windows 10
Pour utiliser l'authentificateur Google sur Windows 10, vous devez installer l'extension Chrome, qui est une extension non officielle de ce service. Si vous n'utilisez pas Google Chrome, vous pouvez également l'utiliser sur Microsoft Edge ou Firefox.
Annonces
1) Tout d'abord, vous devrez télécharger et installer le Authenticator extension chrome. Pour ce faire, ouvrez le navigateur Google Chrome et visitez le site de l'extension Google Chrome. Là, recherchez Authenticator et sélectionnez l'extension qui a une note de 4 étoiles.
Extension Chrome Authenticator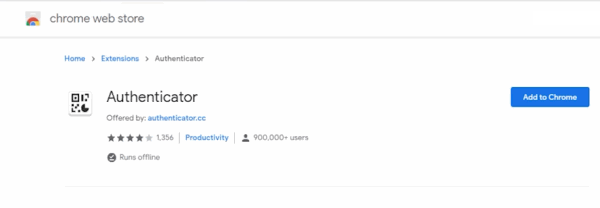
2) Après cela, cliquez sur le Ajouter à Chrome bouton pour installer l'extension. L'extension est en effet une application non officielle tierce, mais comme elle a été utilisée par tant d'utilisateurs et a une note de 4 étoiles, elle est probablement sûre.
De plus, l'extension peut lire les codes QR sans que vous ayez besoin d'utiliser votre téléphone. De plus, l'extension se synchronise directement avec votre compte Google, vous pouvez donc utiliser l'autorisation à deux faces pour déverrouiller des comptes.

3) Si vous rencontrez des problèmes et des bogues lors de l'utilisation de l'authentificateur, vous devriez probablement attendre la mise à jour. Le développeur de l'extension corrige les bogues dans la nouvelle mise à jour.
Annonces
Remarque: Si vous utilisez Google Chrome, il existe également une solution de contournement pour installer cette extension sur d'autres navigateurs. Cette méthode fonctionnera sur Microsoft Edge, Firefox, le navigateur Brave, le navigateur Citiro et un autre navigateur basé sur le moteur Chromium.
Extension d'authentificateurOuvrez le navigateur et accédez à l'onglet Extensions. Vous pouvez l'ouvrir en allant dans Paramètres> Plus d'outils> Extension.

Annonces
Activez ici le mode développeur pour les extensions.

Faites glisser et déposez l'extension, et elle s'installera.
Remarque: Dans le cas où il demanderait une autorisation liée à l'utilisation d'Internet ou à l'utilisation du stockage, veuillez autoriser toute autorisation.
Conclusion
On ne sait pas quand Google ajoutera une mise à jour officielle pour Authenticator dans le Windows Store, mais pour le moment, vous pouvez utiliser cette extension Chrome pour profiter de ses services. Même vous pouvez l'utiliser sur d'autres navigateurs tels que Microsoft Edge et Firefox, mais cela nécessite une petite solution de contournement. J'espère que vous n'aurez plus à vous soucier d'oublier vos épingles sur l'authentificateur Google.
Le choix des éditeurs:
- Correction: Google Authenticator ne fonctionne pas sur les iPhones après la mise à jour iOS 14.2
- Wondershare VidAir: l'éditeur vidéo en ligne Outright
- Wondershare UniConverter: la boîte à outils vidéo tout-en-un
- Comment installer et jouer parmi nous sur un Chromebook
- Ajouter des effets spéciaux aux messages Instagram
Rahul est un étudiant en informatique qui s'intéresse énormément au domaine de la technologie et de la crypto-monnaie. Il passe la plupart de son temps à écrire ou à écouter de la musique ou à voyager dans des endroits inconnus. Il croit que le chocolat est la solution à tous ses problèmes. La vie arrive et le café aide.



