Comment utiliser les extensions en mode InPrivate de Microsoft Edge
Autre Guide Utile / / August 04, 2021
Annonces
Dans chaque navigateur Web, il existe une option pour naviguer sur Internet en privé. Cela signifie que si vous activez cette option, votre activité ne sera pas surveillée par des cookies et d'autres éléments de suivi Web. La navigation sécurisée a des noms différents pour différents navigateurs. Le navigateur Microsoft Edge offre une telle fonctionnalité appelée Mode InPrivate.
Lorsque vous passez en mode InPrivate, votre utilisation d'Internet ne sera pas surveillée. Cela désactive également les extensions que vous avez installées sur le navigateur. Cela se produit parce que les extensions ont accès à votre activité Internet et leur fonction en dépendra. Vous pouvez toujours utiliser les extensions sur le navigateur en suivant un simple réglage.
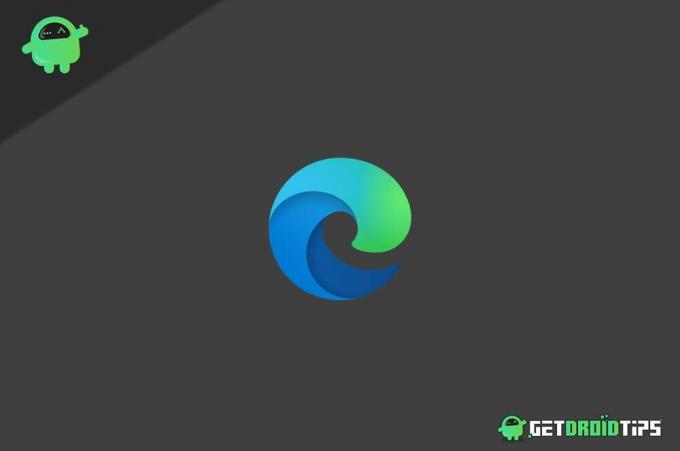
Comment utiliser les extensions en mode InPrivate de Microsoft Edge
Êtes-vous confus sur ce que j'ai dit ci-dessus.? D'accord, permettez-moi de simplifier cela. Supposons que l'extension Grammarly soit installée sur Microsoft Edge. Si vous passez en mode InPrivate, vous ne pourrez pas utiliser Grammarly.
Annonces
En fonction de vos sites Web auxquels vous accédez et écrivez quelque chose avec une orthographe ou une grammaire incorrecte, Grammarly vous corrigera. C'est ainsi que cela se produit normalement avec tous ceux qui utilisent Grammarly. Comment l'extension apparaît-elle avec les bonnes suggestions et corrections lorsque vous tapez quelque chose sur n'importe quel site Web.? C'est parce qu'il suit l'utilisation de votre site Web. Ses fonctionnalités dépendent de la connaissance des sites que vous naviguez et de l'endroit où vous devrez peut-être taper quelque chose.
Ainsi, lorsque le mode InPrivate est activé, il bloque tous les services qui suivent votre activité Web. Il y a cependant une torsion. Vous pouvez autoriser l'exécution des extensions sur le navigateur Microsoft Edge lorsque le mode InPrivate est activé. Dans ce guide, je vais vous montrer comment faire cela. Passons maintenant au guide.
Étapes pour activer les extensions
- Lancez le navigateur Microsoft Edge
- Dans le coin supérieur droit cliquez sur l'icône à 3 points pour développer un menu
- Dans le menu, sélectionnez Extensions

- Sélectionnez l'extension que vous souhaitez exécuter en mode InPrivate
- Ensuite, la page de configuration de cette extension s'ouvrira
- Cliquer sur Détails

- Sur la page suivante, il y aura une case à cocher Autoriser dans InPrivate

- Cliquez sur cette case à cocher
Une petite clause de non-responsabilité vous indiquera que si vous autorisez ladite extension, elle peut enregistrer vos activités de navigation. Les étapes ci-dessus que vous devez répéter manuellement pour chaque extension que vous souhaitez utiliser lors de la navigation privée.
Quoi qu’il en soit, c’est le seul moyen d’exécuter le mode InPrivate sur votre navigateur Microsoft Edge et de continuer à utiliser les extensions de votre choix.
Vous voulez plus de guides,
- Comment importer / exporter des mots de passe enregistrés à partir de Microsoft Edge
- Comment bloquer les annonces de listes de programmes sur Microsoft Edge
- Erreur Microsoft EdgeCP.exe sur Windows 10: comment réparer
Swayam est un blogueur professionnel en technologie avec une maîtrise en applications informatiques et possède également une expérience du développement Android. Il est un fervent admirateur de Stock Android OS. Outre les blogs technologiques, il adore jouer, voyager et jouer / enseigner la guitare.

![Comment installer Stock ROM sur Oking Ok-Smart 5 [Firmware File / Unbrick]](/f/8bd678e150de3b527b992214b3068005.jpg?width=288&height=384)
![Comment installer Stock ROM sur Kult 10 [Firmware Flash File / Unbrick]](/f/6f0e41b6e6b00da00b7bc0137882c353.jpg?width=288&height=384)
![Comment installer Stock ROM sur Dewav M6 [Firmware Flash File / Unbrick]](/f/2e3375ebc7798dd11a582b6ab8fc6d67.jpg?width=288&height=384)