Comment réparer: Android TV ne s'affiche pas dans Google Home
Autre Guide Utile / / August 04, 2021
Annonces
Dans ce guide, nous allons vous montrer comment résoudre le problème d'Android TV qui ne s'affiche pas dans Google Home. L'application Home facilite le contrôle du Google Nest, des haut-parleurs Google Home, du Chromecast et d'autres appareils similaires. Tout ce qui est nécessaire, c'est que l'appareil et l'application Home doivent être sur le même réseau WiFi. Une fois que vous avez coché cette exigence, tous les appareils susmentionnés peuvent être contrôlés à votre guise directement à partir de l'application elle-même.
Outre son interface assez pratique et facile à utiliser, l'application contient également une pléthore d'autres fonctionnalités. Mais malgré tous ces avantages, certains utilisateurs ont eu un problème avec la gestion de leur Android TV. Selon eux, leur Android TV n'apparaît pas dans Google Home. En conséquence, ils ne peuvent pas contrôler leur téléviseur depuis leur smartphone. Si vous rencontrez également ce problème, ce guide est là pour vous aider. Voici les différentes méthodes pour résoudre ce problème Android TV qui n'apparaît pas dans Google Home.

Table des matières
-
1 Correction: Android TV ne s'affiche pas dans Google Home
- 1.1 Vérifiez la connexion WiFi
- 1.2 Valider le compte Google
- 1.3 Reconfigurer Android TV dans Google Home
- 1.4 Mettre à jour l'application Google (TV et Android)
- 1.5 Activer l'autorisation de localisation
- 1.6 Effacer les données de l'application
- 1.7 Réinitialisation matérielle Android TV
Correction: Android TV ne s'affiche pas dans Google Home
Il n’existe pas de solution universelle en tant que telle pour le problème susmentionné. Vous devrez essayer tous les correctifs mentionnés ci-dessous pour réussir. Suivez les instructions détaillées.
Annonces
Vérifiez la connexion WiFi
Pour commencer, assurez-vous que votre connexion Internet est opérationnelle. Plus important encore, vérifiez que l'Android TV et Google Home sont connectés au même réseau sans fil. Si ces deux éléments sont bons de votre côté et que vous rencontrez toujours ce problème, passez au correctif suivant.
Valider le compte Google
En plus du même réseau sans fil, vous devez également vérifier que l'Android TV et l'application Google Home sont connectés avec le même identifiant Google. Voici comment procéder:
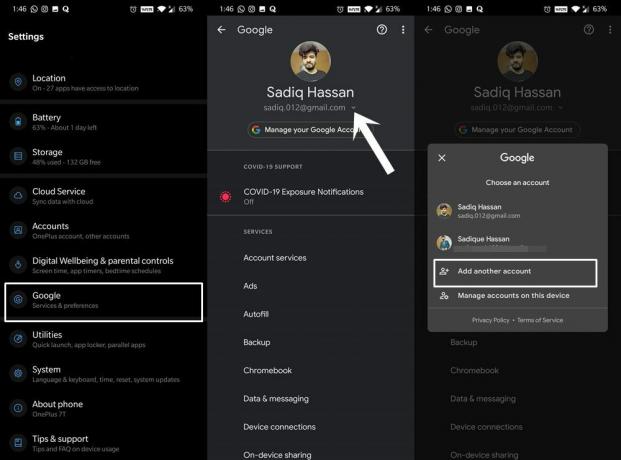
- Sur votre Android TV, accédez à Paramètres> Comptes et connexion. Vérifiez le compte Google avec lequel vous êtes actuellement connecté.
- Maintenant sur votre smartphone Android, allez dans Paramètres> Google et vérifiez que le compte est le même que celui de votre Android TV.
- S'ils ne sont pas les mêmes et que vous souhaitez changer de compte, alors sur votre smartphone, appuyez sur votre adresse e-mail actuelle et passez à une autre ou utilisez le Ajouter un autre compte pour en ajouter un nouveau.
- D'autre part, pour ajouter un nouveau compte sur votre Android TV, accédez à Paramètres> Comptes et connexion> Ajouter un compte. Entrez les nouveaux identifiants de compte et suivez les instructions à l'écran pour le configurer.
- Voyez si cela corrige l'Android TV qui ne s'affiche pas dans le problème Google Home ou non.
Reconfigurer Android TV dans Google Home
Avec les deux appareils connectés au réseau sans fil, vous pouvez également configurer manuellement Android TV dans l'application Google Home. Voici toutes les instructions nécessaires pour le même:
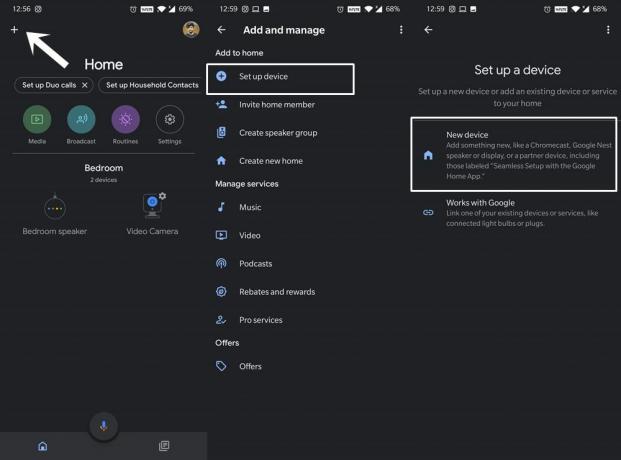
Annonces
- Lancez l'application Google Home sur votre appareil.
- Connectez-vous avec vos identifiants de compte Google (le même compte qui existe sur votre téléviseur).
- Appuyez sur l'icône plus située en haut à gauche.
- Sélectionnez l'option Configurer l'appareil dans le menu.
- Maintenant, appuyez sur l'option Nouvel appareil dans la liste.
- Sélectionnez votre adresse personnelle et cliquez sur Suivant.
Il va maintenant commencer la recherche des nouveaux appareils et devrait faire apparaître votre Android TV. Sélectionnez-le pour terminer la configuration. Maintenant que vous avez ajouté manuellement le téléviseur à l'application, vérifiez si Android TV qui ne s'affiche pas dans le problème Google Home a été résolu ou non.
Mettre à jour l'application Google (TV et Android)
Que ce soit votre Android TV ou la maison, si vous utilisez une version ancienne ou obsolète de l'application, il y aura forcément quelques problèmes. À cet égard, nous vous suggérons de mettre à jour l'application avec la dernière version. Voici les instructions pour le même:
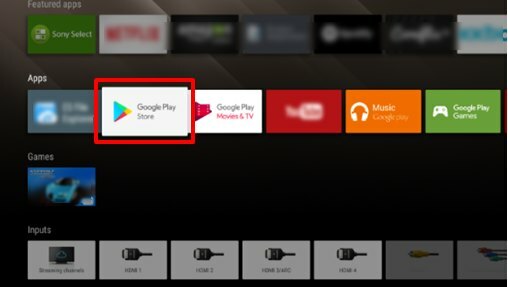
- Sur votre Android TV, vous devrez d'abord désinstaller la mise à jour existante, puis réinstaller la dernière version.
- Pour ce faire, accédez à Paramètres> Applications> Voir toutes les applications> Google et appuyez sur l'option Désinstaller les mises à jour.
- Une fois que cela est fait, accédez au Play Store sur votre téléviseur et mettez à jour l'application avec la dernière version.
- Dans le même ordre d'idées, rendez-vous au Play Store sur votre appareil Android et mettez à jour l'application, si disponible.
- Une fois la mise à jour terminée, vérifiez si elle corrige l'Android TV qui ne s'affiche pas dans le problème Google Home.
Activer l'autorisation de localisation
L'application Google Home doit avoir accès à l'emplacement pour fonctionner correctement. Lors de la première configuration de l'application, vous devrez lui accorder l'accès à la position. Si vous ne l’avez pas fait pour le moment, le moment est probablement venu de faire la même chose.
Annonces
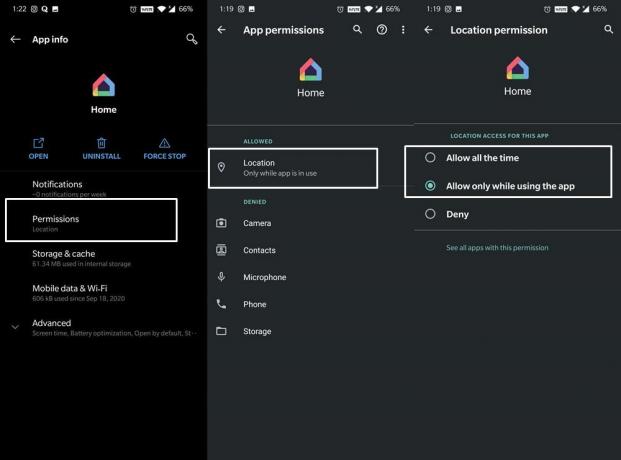
- Rendez-vous donc dans les paramètres de votre appareil.
- Ensuite, accédez à Applications et notifications, puis à Informations sur l'application.
- Sélectionnez l'application Home dans la liste et assurez-vous que l'autorisation de localisation est activée.
- Si ce n'est pas le cas, appuyez sur Localisation et sélectionnez Autoriser.
- Dans le même ordre d'idées, gardez la localisation de l'appareil activée. Vous pouvez le faire directement à partir du panneau de notification.
- Lorsque cela est fait, voyez si l'Android TV qui ne s'affiche pas dans le problème Google Home est résolu ou non.
Effacer les données de l'application
Si beaucoup de données temporaires et de cache ont été accumulés au fil du temps, cela peut entrer en conflit avec le bon fonctionnement de l'application. Dans le même ordre d'idées, si les données stockées sont corrompues, cela peut entraîner quelques problèmes. Le meilleur pari dans ces deux cas est donc de supprimer les données de l'application et de la configurer à partir de zéro. Voici comment procéder:

- Accédez à la page Paramètres de votre appareil.
- Ensuite, dirigez-vous vers Applications et notifications> Informations sur l'application.
- Sélectionnez l'application Home dans la liste et accédez à sa section Stockage et cache.
- Appuyez sur Effacer le stockage et cliquez sur OK dans la boîte de dialogue de confirmation qui apparaît.
- Une fois terminé, lancez l'application et configurez-la à partir de zéro. Ensuite, ajoutez à nouveau votre téléviseur comme indiqué dans la deuxième correction.
- Vérifiez qu'il est capable de résoudre le problème Android TV qui n'apparaît pas dans le problème Google Home.
Réinitialisation matérielle Android TV
Si aucune des méthodes susmentionnées ne parvient à donner des résultats souhaitables, vous devrez peut-être emprunter la voie nucléaire. Cela implique d'effectuer une réinitialisation matérielle de votre Android TV. Gardez à l'esprit que cela effacera toutes les données de votre téléviseur, alors assurez-vous de vous synchroniser au préalable avec votre compte Google. Lorsque cela est fait, suivez les étapes ci-dessous pour effectuer le processus de réinitialisation matérielle:

- Rendez-vous sur Paramètres sur votre téléviseur et accédez aux Préférences de l'appareil.
- Après cela, sélectionnez l'option Hard Reset.
- Enfin, appuyez sur Réinitialiser dans la boîte de dialogue de confirmation qui apparaît.
- Une fois la réinitialisation terminée, configurez l'application à partir de zéro et connectez-vous avec votre compte Google. Cela devrait résoudre le problème sous-jacent.
Donc, avec cela, nous concluons le guide sur la façon de réparer l'Android TV qui ne s'affiche pas dans le problème Google Home. Nous avons partagé sept correctifs différents pour le même. Faites-nous savoir dans les commentaires lequel a décrit le succès dans votre cas. Pour terminer, voici quelques Trucs et astuces iPhone, Trucs et astuces PC, et Trucs et astuces Android que vous devriez également vérifier.



![Méthode simple pour rooter l'impression ImPAD P104 à l'aide de Magisk [aucun TWRP nécessaire]](/f/aea8fb2f440ee2fdfeaae7c233e881a0.jpg?width=288&height=384)