Comment réparer Save for Web Error dans Adobe Photoshop
Autre Guide Utile / / August 04, 2021
Annonces
Enregistrer pour la fonction Web dans Adobe Photoshop si une belle addition ou une extension pour enregistrer vos photos dans le but de les publier sur les médias sociaux ou votre site Web personnel. La fonctionnalité prend moins d'espace de stockage, ce qui est idéal pour les travaux liés au Web, mais en raison de nombreux problèmes de profil ou d'une erreur interne, vous voyez correctement l'erreur Enregistrer pour le Web lors de l'enregistrement du fichier dans Adobe Photoshop. Voici comment vous pouvez y remédier.
Photoshop est un outil brillant qui peut être utilisé pour éditer des photos de manière professionnelle. Entre autres concours et autres alternatives (GIMP, par exemple), Adobe Photoshop est largement utilisé en raison de sa popularité et de son interface utilisateur conviviale. Bien que cela ne soit pas fait correctement, vous pouvez rencontrer des problèmes avec l'outil.
Peu importe votre expérience, vous pouvez trouver au moins un problème. L'un de ces problèmes auxquels certaines personnes sont confrontées ces derniers temps est le
Enregistrer pour le Web problème connexe. Cette fonctionnalité vous aide essentiellement à enregistrer des images au format jpeg ou jpg. Mais à cause de ce problème, vous ne pouvez pas enregistrer de fichiers.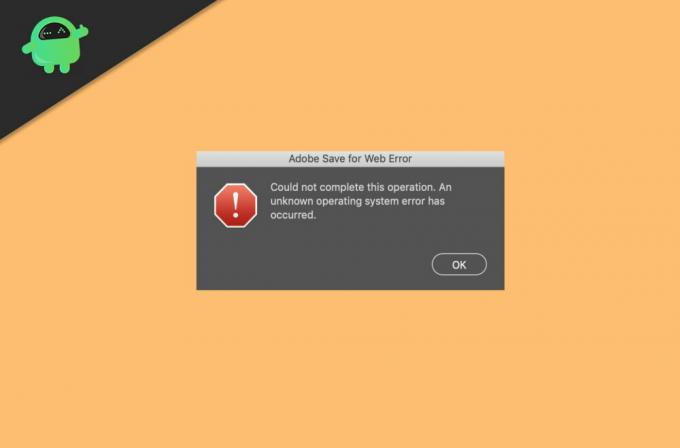
Annonces
Table des matières
-
1 Comment réparer Save for Web Error dans Adobe Photoshop
- 1.1 Méthode 1: Vérifiez la taille de l'image et la taille du canevas
- 1.2 Méthode 2: réinitialiser les préférences
- 1.3 Méthode 3: mettre à jour l'application Photoshop
- 1.4 Méthode 4: réinstaller Adobe Photoshop
- 2 Conclusion
Comment réparer Save for Web Error dans Adobe Photoshop
Le problème est très courant et peut être résolu avec un simple redémarrage du programme. Mais au cas où cette tactique ne fonctionnerait pas, vous pouvez suivre les méthodes ci-dessous pour résoudre le problème par vous-même.
Avertissement
GetDroidTips ne sera pas responsable de la perte de tout travail créatif en suivant ce guide. Assurez-vous de sauvegarder votre travail / de faire une sauvegarde avant de suivre ce guide pour éviter de perdre un projet Photoshop.
Méthode 1: Vérifiez la taille de l'image et la taille du canevas
Cette erreur se produit souvent lorsque vous essayez d'exporter de grandes images. Vérifiez la taille de votre image ainsi que la taille de la toile dans Adobe Photoshop pour éviter cette erreur.
Annonces
- Cette erreur se produit lorsque la taille de l'image est plus grande que la taille du canevas ou vice versa.
- Modifiez donc la taille du canevas à la taille de l'image pour résoudre ce problème.
- Essayez de convertir la taille de pouces en pixels, puis de modifier la taille du canevas pour éviter cette erreur.
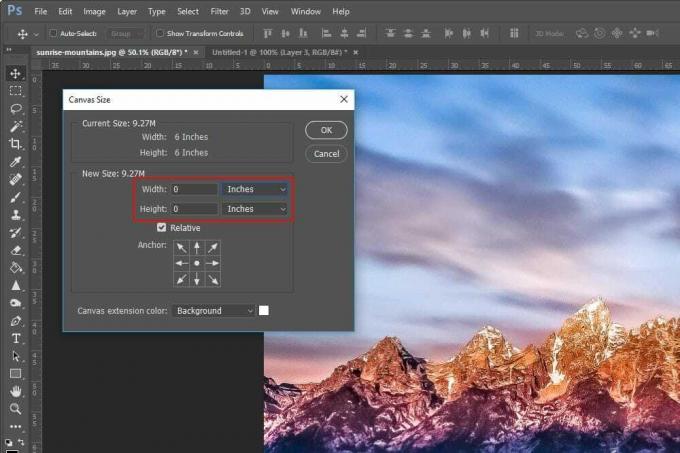
Maintenant, après avoir vérifié cela, essayez d'exporter votre image à partir de la fonction Enregistrer pour le Web. Cela devrait fonctionner maintenant sans aucun problème.
Méthode 2: réinitialiser les préférences
Si vous avez essayé de modifier certaines préférences et que vous les avez toutes gâchées, cela peut causer ce problème. Vous pouvez donc également essayer de réinitialiser les préférences, ce qui aidera à résoudre ce problème.
Pour réinitialiser les préférences dans Adobe Photoshop:
- Appuyez et maintenez: les touches Alt + Ctrl + Maj en même temps lors de l'ouverture de Photoshop.
- Maintenant, cela vous demandera de supprimer les préférences.
- Cliquez sur OK et attendez qu'il se termine.

Voilà que vous avez correctement réinitialisé les préférences dans Adobe Photoshop. Maintenant, essayez d'exporter l'image et voyez si vous rencontrez des problèmes.
Méthode 3: mettre à jour l'application Photoshop
Parfois, ce problème peut également se produire lorsque vous utilisez des versions antérieures de Photoshop. Il devient donc obligatoire de mettre à jour votre logiciel pour éviter les bugs et obtenir les dernières mises à jour de sécurité.
Pour mettre à jour Photoshop:
- Ouvrez l'application CC sur votre PC.
- Cliquez sur Mises à jour et laissez-le rechercher toutes les mises à jour disponibles.
- Lorsque vous trouvez des mises à jour disponibles pour Photoshop, cliquez sur installer.
- Laissez-le télécharger et installer la mise à jour pour votre système.
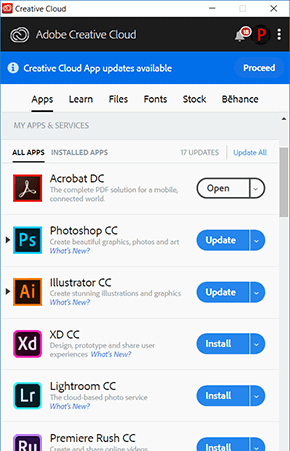
Une fois le processus terminé, vérifiez si le problème a disparu.
Annonces
Méthode 4: réinstaller Adobe Photoshop
Maintenant, si rien ne fonctionne, vous pouvez enfin essayer de réinstaller Adobe Photoshop. Mais avant de faire quoi que ce soit, faites une sauvegarde de vos projets au cas où.
Pour réinstaller Adobe Photoshop:
- Appuyez sur la touche Windows et sur R en même temps.
- Maintenant, dans la zone d'exécution, tapez appwiz.cpl
- Trouvez Adobe Photoshop et cliquez dessus avec le bouton droit de la souris.
- Cliquez sur désinstaller et suivez les instructions à l'écran.
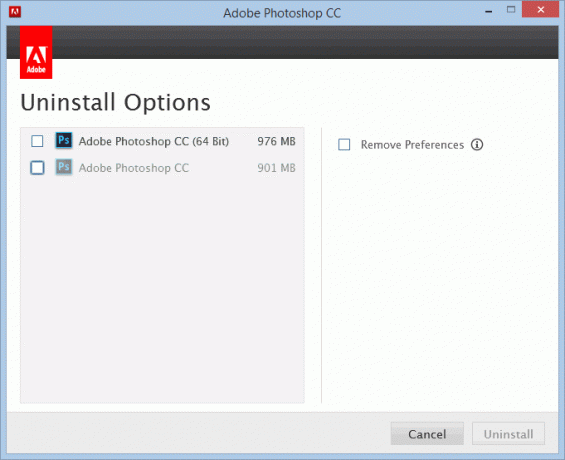
Maintenant, réinstallez Photoshop comme vous l'avez fait auparavant et vérifiez si le problème est résolu.
Conclusion
Donc, comme vous pouvez le voir, le problème peut être résolu facilement. Mais parfois, vous pouvez avoir un problème complètement différent. Dans ce cas, ces étapes ne peuvent pas vous aider à résoudre le problème. Vous devez effectuer une recherche spécifiquement pour votre cas. Mais la plupart des personnes qui ont ce problème ont trouvé les étapes mentionnées ci-dessus utiles, y compris moi et d'innombrables autres personnes.
Le choix des éditeurs:
- Comment rétablir les notifications natives de Google Chrome sur Windows 10
- Comment réparer le crash d'Adobe Photoshop sur PC
- Correction: Adobe Premiere n'exporte pas la vidéo
- Comment réparer l'erreur des plugins manquants d'Adobe InDesign
- Correction: Photoshop n'a pas pu terminer votre demande



