Comment installer Google Play Store sur Fire TV Stick?
Appareils De Streaming / / August 04, 2021
Annonces
Différents téléviseurs intelligents ont différentes interfaces utilisateur en cours d'exécution, Android exécutant l'émission principale derrière tout cela. Même la clé Amazon Fire TV est basée sur Android. Mais la liste des applications que vous obtenez sur l'Amazon App Store est minime. Et les applications sur le Google Play Store sont plus que ce que vous pouvez demander. Donc, si vous pouvez installer le Google Play Store sur votre clé Amazon Fire TV, vous aurez également accès à toutes les applications de votre Google Play Store.
Mais comment installer le Google Play Store sur votre clé Amazon Fire TV pour profiter de toutes les applications du Play Store? Pour cela, vous devrez d'abord installer l'application sur votre clé Fire TV en tant que fichier apk. Tous les systèmes Android installent des applications à partir de packages de fichiers apk, et il en va de même avec la clé Amazon Fire TV. Si vous ne savez pas comment vous y prendre, suivez le guide ci-dessous. Cet article couvrira ce dont vous avez besoin pour obtenir les applications Google Play Store sur votre clé Fire TV. Alors sans plus tarder, allons-y.
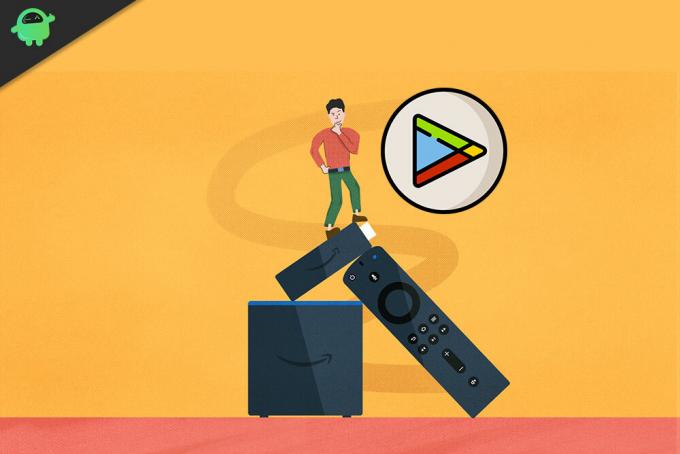
Comment accéder à Google Play Store sur Amazon Fire TV Stick?
Pour clarifier les choses, il est impossible de charger l'application Google Play Store sur la clé Amazon Fire TV. Mais ce que vous pouvez installer sur votre Fire TV Stick, c'est l'Aurora Store. Aurora Store est un client open source pour Google Play Store, et son utilisation est également totalement sûre. Vous ne devriez donc pas vous inquiéter de la vente de vos données à quelqu'un.
Annonces
- Tout d'abord, vous devez télécharger la dernière version de l'application Aurora. Vous pouvez le trouver ici à ce lien.
- Vous devez maintenant charger latéralement le fichier apk de votre application Aurora. Pour favoriser l'opération de transfert, téléchargez l'application Aurora sur votre smartphone Android.
- Maintenant, installez l'application Send Files to TV ou SFTV sur votre téléviseur et votre smartphone Android.
- Connectez votre smartphone et Amazon Fire TV Stick au même réseau WiFi.
- Ouvrez l'application SFTV à la fois sur votre téléviseur et sur le smartphone.
- Assurez-vous de donner à l'application toutes les autorisations nécessaires sur les deux appareils avant de lancer le transfert. Après cela, appuyez sur Envoyer sur votre smartphone à partir de l'application SFTV et choisissez le fichier apk de l'application Aurora que vous venez de télécharger.
- Installez maintenant l'application Total Commander sur votre clé Amazon Fire TV.
- Une fois installé, ouvrez l'application Total Commander et accédez au dossier Téléchargements. Ici, vous verrez le fichier apk de l'application SFTV. Appuyez dessus et installez-le. Vous devrez autoriser Total Commander à «Installer des applications inconnues».
- Enfin, choisissez «Installer» et le client open-source pour Google Play Store, l'application Aurora sera installée sur votre Fire TV Stick.
- Après cela, ouvrez l'application Aurora et donnez-lui toutes les autorisations nécessaires pour accéder au stockage. Il affichera l'option de vous connecter à votre compte Google, mais il serait préférable d'utiliser le autre option, "Anonyme". Vous n'avez pas besoin de vous connecter ici en utilisant la connexion de votre compte Google crédits.
- Enfin, vous aurez toutes les applications de Google Play à portée de main.
Alors voici comment vous pouvez charger et installer l'application Aurora pour accéder à la vaste bibliothèque d'applications du Google Play Store. Si vous avez des questions ou des questions sur cet article, commentez ci-dessous et nous vous répondrons. Assurez-vous également de consulter nos autres articles sur trucs et astuces iPhone,Trucs et astuces Android, Trucs et astuces PC, et bien plus encore pour des informations plus utiles.


