Comment contourner le verrouillage d'activation macOS sur Macbook
Guide Macos / / August 04, 2021
Annonces
Le géant de Cupertino, Apple, a lancé l’application «Find My Mac» pour ses appareils Macbook avec la fonction de sécurité Activation Lock. Lorsque l'option "Localiser mon Mac" est activée sur votre Macbook, cela empêche essentiellement votre Macbook d'installer des applications tierces ou d'être exploité par un accès tiers. Il convient également de mentionner qu'Apple inclut un chipset de sécurité T2 pour le ou les Macbook qui prend en charge la fonction de verrouillage d'activation. Maintenant, si vous rencontrez également le même problème, vous pouvez consulter ce guide de dépannage sur Comment contourner le verrouillage d'activation macOS sur Macbook.
Chaque fois qu'un utilisateur Mac sur un ordinateur Macbook ou Mac saisit un identifiant Apple et un mot de passe incorrects, l'appareil le système obtient automatiquement le verrouillage d'activation à l'aide de la puce de sécurité T2 pour protéger votre système et Les données. Désormais, même si vous supprimez Find My Mac qui a été activé dessus sans déconnecter le compte iCloud, le verrou d'activation restera le même.
Comment contourner le verrouillage d'activation macOS sur Macbook
Donc, dans ce scénario, il n'y a que deux façons de déverrouiller facilement le verrou d'activation. Soit vous devrez saisir l'identifiant Apple et le mot de passe corrects, soit vous aurez besoin de l'outil Checkm8 pour contourner le verrouillage d'activation sur votre Macbook.
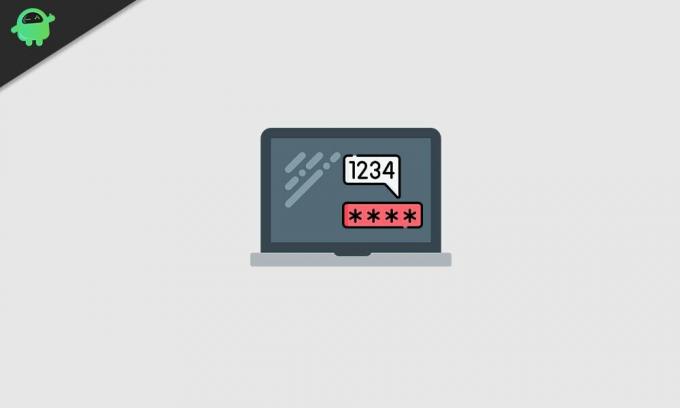
Annonces
Veuillez noter:
1) Checkm8 ne fonctionne que sur les Macbook 2018 ou supérieurs dotés d'une puce de sécurité T2 à l'intérieur.
2) Il s'agit d'une méthode payante car les développeurs travaillent vraiment dur pour développer des commandes de haute qualité et des méthodes de contournement utiles qui prennent en charge tout et chacun. Ce n’est pas comme une autre méthode ou un outil de contournement où certaines choses fonctionnent et d’autres pas. Donc, vous pouvez faire confiance à celui-ci sans aucun problème.
Jetons maintenant un coup d'œil aux étapes ci-dessous.
- Vous aurez besoin d'un Macbook fonctionnel (modèle 2018 ou supérieur) ainsi que du modèle de Macbook verrouillé par activation.
- Un câble de données USB Type-C vers USB Type-A approprié qui prend en charge le transfert de données haute vitesse ou la synchronisation des données. [Un câble de données standard peut ne pas fonctionner pour tous]
- Alors, connectez votre USB Type-C au port USB Type-C du Macbook qui ne fonctionne pas et connectez une autre partie (USB Type-A) au Macbook en état de marche.
- Cependant, si vous souhaitez connecter les deux Macbooks les plus récents avec le même câble USB Type-C, vous devrez acheter un câble de données transférables et fonctionnant correctement. [Un câble de données standard peut ne pas fonctionner pour tous]
- Sur votre Macbook opérationnel, ouvrez un navigateur Web et accédez à ce lien pour télécharger le logiciel Checkm8 pour votre Mac (Contourner l'écran de verrouillage d'activation Mac).
- Ainsi, en cliquant sur le bouton «Télécharger le logiciel», vous lancerez le téléchargement du fichier sur votre Mac.
- Accédez au dossier Téléchargements et faites glisser le fichier zip Checkm8 sur le bureau.
- Double-cliquez sur le fichier zip> Cliquez sur «Continuer»> Sélectionnez «Installer».
- Si vous y êtes invité, entrez le mot de passe de votre ordinateur Macbook pour autoriser l'installation.
- Une fois l'installation réussie, cliquez sur «Fermer».
- Cliquez sur «Launchpad» sur la station d'accueil du Macbook.
- Faites défiler et cliquez sur le logiciel «Checkm8» qui vous aidera à contourner le verrouillage d'activation Mac.
- Maintenant, vous devrez entrer votre Macbook verrouillé d'activation en mode DFU en maintenant simplement la touche Ctrl touche + touche Options + bouton d'alimentation + touche Shift droite ensemble pendant environ 8 à 10 secondes, puis relâchez toutes les clés.
- Une fois que l'écran est devenu noir, vous supposez que votre Mac est maintenant en mode DFU. Donc, si les câbles ne sont pas connectés au Mac en état de marche, faites-le maintenant.
- Une fois connecté, vous recevrez une notification sur votre Mac en état de marche indiquant «Impossible d’utiliser l’accessoire Thunderbolt». Pas besoin de paniquer à ce sujet.
- Vous verrez un globe rotatif et un champ de saisie de texte sur le Mac qui ne fonctionne pas sur un écran entièrement noir. Maintenant, vous devrez à nouveau passer le Mac qui ne fonctionne pas en mode DFU en suivant simplement le même processus que nous avons mentionné précédemment.
- Ensuite, le logiciel Checkm8 sur votre Mac en état de marche indiquera que l'appareil est correctement détecté.
- Ensuite, votre Macbook / Macbook Pro verrouillé par activation démarre le jailbreak et maintenant, le logiciel Checkm8 est prêt à démarrer le processus de contournement.
- Assurez-vous de terminer le processus de paiement. [Obligatoire]
- Une fois le paiement effectué, cliquez sur le bouton «Démarrer» du logiciel Checkm8 qui s'exécute sur votre Macbook en état de marche.
- Attendez quelques instants et vous recevrez un message indiquant que "Votre appareil a été contourné avec succès". Assurez-vous de ne pas déconnecter ou éteindre votre appareil pendant le processus.
- Maintenant, une nouvelle fenêtre pop-up apparaîtra que pour terminer le processus, vous devrez suivre certaines étapes qui seront mentionnées ci-dessous: [Ne pas éteindre Mac en effectuant un redémarrage dur]
- Appuyez sur le bouton d'alimentation du clavier macOS et attendez que Mac démarre en mode de récupération Internet.
- Saisissez votre mot de passe Wi-Fi. [Utilisez un point d'accès mobile pour un processus de connexion facile]> Cliquez sur le champ de saisie de texte pour sélectionner votre Point d'accès Wi-Fi> Attendez que la barre de progression se termine environ 20 à 30 minutes en fonction de votre connexion Internet la vitesse.
- Maintenant, votre Mac redémarrera dans le système> Sélectionnez «Langue» et cliquez sur l'icône «Suivant».
- Le menu de récupération macOS apparaîtra maintenant et vous remarquerez qu'il n'y a plus de verrou d'activation.
- Alors, choisissez «Réinstaller macOS» à partir de la récupération> Cliquez sur «Continuer»> Cliquez à nouveau sur «Continuer» pour confirmer> Accepter les termes et conditions.
- Sélectionnez le stockage sur disque sur lequel vous souhaitez installer le nouveau macOS> Cliquez sur «Installer». [Assurez-vous que votre Macbook est connecté au chargeur]
- Enfin, cliquez à nouveau sur «Installer» et attendez que la nouvelle installation de macOS soit terminée.
- Une fois l'installation de macOS terminée, vous pouvez terminer la configuration initiale, vous connecter / vous connecter à l'identifiant Apple, créer un compte d'ordinateur et commencer à utiliser votre appareil macOS comme d'habitude.
- Profitez!
C’est tout, les gars. Vous avez maintenant réussi à contourner votre Macbook du verrouillage d'activation. N'hésitez pas à demander dans le commentaire ci-dessous pour d'autres questions.



