Réparer Windows a récupéré d'une erreur d'arrêt inattendue
Dépannage Pc / / August 04, 2021
Annonces
Windows est un système d'exploitation raffiné et optimisé, mais il peut arriver que l'ordinateur s'éteigne tout seul. Il existe de nombreuses méthodes de contrôle utilisées par Windows pour garder le contrôle des arrêts aléatoires.
Cependant, si un utilisateur est confronté à de tels problèmes, il verra Windows a récupéré d'un message d'erreur d'arrêt inattendu sur son écran. Mais pas de problème car l'erreur est assez inoffensive et votre ordinateur est toujours sûr à utiliser.
Windows a récupéré d'une erreur d'arrêt inattendue est probablement due à des pilotes cassés et des fichiers corrompus. Pour y remédier rapidement, la première chose que vous pouvez faire est d'exécuter une analyse DISM et SFC pour réparer les fichiers endommagés sur votre Windows.
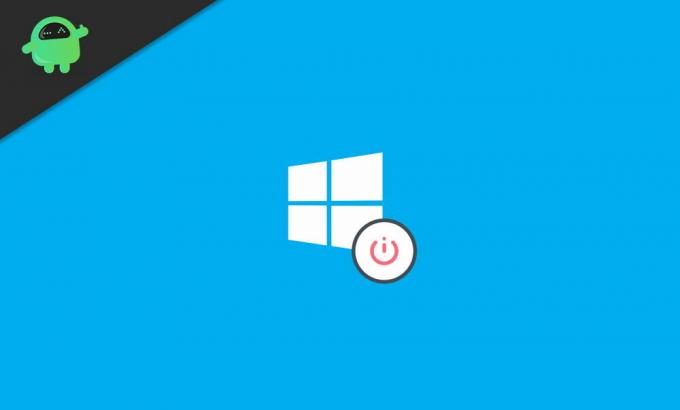
Annonces
Table des matières
-
1 Réparer Windows a récupéré d'une erreur d'arrêt inattendue
- 1.1 Correction 1: Exécution de l'analyse DISM et du vérificateur de fichiers système
- 1.2 Correction 2: Effectuer un démarrage propre
- 1.3 Fix 3: Désinstaller et désactiver les pilotes incorrects en mode sans échec
- 1.4 Fix 4: restaurer Windows
- 2 Conclusion
Réparer Windows a récupéré d'une erreur d'arrêt inattendue
Correction 1: Exécution de l'analyse DISM et du vérificateur de fichiers système
Pour effectuer l'analyse SFC et DISM, commencez par saisir CMD dans la barre de recherche Windows. Puis à partir du résultat, sélectionnez invite de commande et cliquez sur le Run en tant qu'administrateur option pour l'ouvrir en tant qu'administrateur.
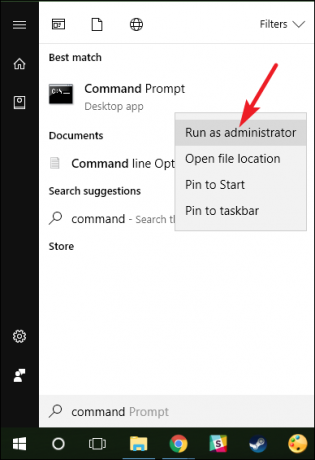
Connectez-vous à votre réseau Internet, puis tapez la commande suivante dans l'invite de commande et appuyez sur Entrer sur votre clavier.
DISM.exe / En ligne / Cleanup-image / Restorehealth

Il faudra quelques minutes pour que l'analyse DISM se termine. Une fois que c'est fait, tapez les commandes suivantes dans l'invite de commande et appuyez sur Entrée pour exécuter l'analyse SFC.
Annonces
sfc / scannow

Correction 2: Effectuer un démarrage propre
Il est possible que vous rencontriez le problème en raison d'applications et de processus tiers qui sont en conflit les uns avec les autres. Pour résoudre ce problème, vous pouvez effectuer un démarrage propre. Pour ce faire, vous devrez désactiver toutes les applications de démarrage.
Étape 1: Tout d'abord, ouvrez le Boîte de dialogue Exécuter en appuyant sur Touche Windows + R sur votre clavier. Ensuite, dans la boîte de dialogue Exécuter, tapez msconfig et cliquez D'accord pour ouvrir le Configuration du système.
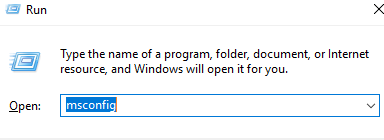
Annonces
Étape 2: Dans la fenêtre de configuration du système, accédez au Prestations de service et décochez la case Cacher tous les services Microsoft option. Cliquez ensuite sur le Désactiver tous les sous la liste des applications, pour désactiver tous les processus et applications de démarrage.

Étape 3: Maintenant, dans la configuration du système Windows, dirigez-vous vers le Commencez onglet, cliquez sur le Ouvrir dans le gestionnaire de tâches option. Le Gestionnaire des tâches s'ouvre, dans l'onglet Démarrage, sélectionnez toutes les applications de démarrage et cliquez sur le désactiver bouton.
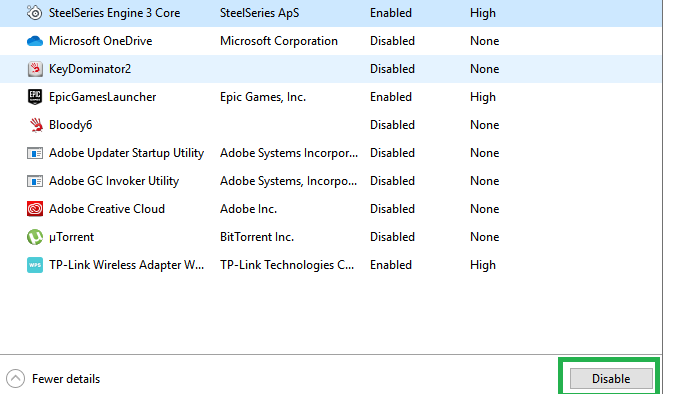
Vous pouvez modifier quelques paramètres de démarrage et vérifier quelles applications ne posent aucun problème. En outre, les applications et les processus qui sont en conflit avec d'autres et causent des problèmes. Une fois que vous avez désactivé tout le processus de démarrage, vous pouvez redémarrer votre PC et vérifier si l'erreur persiste.
Fix 3: Désinstaller et désactiver les pilotes incorrects en mode sans échec
Si vos pilotes ont été corrompus, leur désinstallation peut être une excellente option pour vous. Cependant, si vous avez installé un pilote incorrect pour votre système, il y aura de nombreux problèmes.
Pour résoudre un tel problème, vous devrez désactiver les pilotes incorrects et pourrez également installer les pilotes appropriés. Bien que l'erreur puisse provoquer des arrêts inattendus, il sera préférable que vous exécutiez la tâche en mode sans échec.
Étape 1: Redémarrez votre Windows et au démarrage, appuyez sur le F8 clé. La clé des options de démarrage avancé peut varier en fonction de l'appareil que vous utilisez, vérifiez donc sur Internet au préalable.
Maintenant, dans le Options de démarrage avancées Fenêtre, sélectionnez le Mode sans échec avec réseau option et continuer.
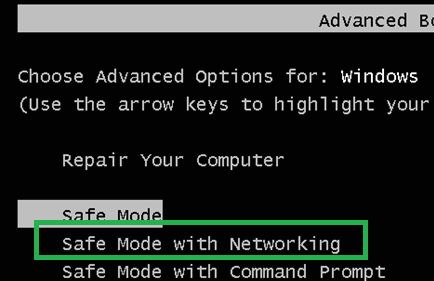
Étape 2: Entrez vos informations d'identification Windows et connectez-vous, puis pour ouvrir le gestionnaire de périphériques, appuyez sur le bouton Touche Windows + X touches de votre clavier et sélectionnez Gestionnaire de périphériques du menu.
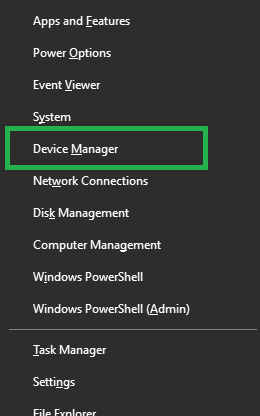
Maintenant, dans le Gestionnaire de périphériques, développez toutes les catégories et cliquez avec le bouton droit sur tous les pilotes. Sélectionnez les propriétés, vérifiez si le pilote est pour votre périphérique et votre matériel ou non, sinon Désinstaller ou Désactiver il.
Si tous les pilotes sont corrects et pourtant vous avez le problème. Ensuite, désactivez tous les pilotes, vous pouvez également les désinstaller. Essayez de réactiver les pilotes un par un et vérifiez quels pilotes sont à l'origine de l'erreur.

Après avoir installé les pilotes, redémarrez votre PC.
Fix 4: restaurer Windows
Si vous avez déjà créé un point de restauration avant l'erreur, votre meilleur pari sera de restaurer votre Windows au dernier point de restauration pour corriger l'erreur.
Pour ce faire, appuyez sur Touche Windows + R pour ouvrir la boîte de dialogue d'exécution, tapez rstrui, et appuyez sur Entrée.
Cela ouvrira le Accessoire de course, cliquez sur le Suivant et continuez. Vérifier la Afficher plus de points de restauration option pour afficher tous les points de restauration récents.
Choisissez parmi l'un d'eux, cliquez sur Suivant, suivez l'assistant et cliquez sur le terminer bouton pour terminer la restauration de votre Windows. Redémarrez votre Windows et vérifiez si la restauration de votre Windows corrige l'erreur ou non.
Conclusion
Voici donc quelques méthodes courantes pour corriger l'erreur d'arrêt inattendue. Mais ne vous inquiétez pas, ces petites erreurs ne présentent aucune menace. Mais ces erreurs peuvent provenir de fichiers corrompus ou infectés. Par conséquent, il est conseillé d'exécuter d'abord l'analyse DISM et SFC pour vous assurer que le problème n'est pas dû à des fichiers endommagés et endommagés. De plus, l'exécution de ces deux analyses particulières optimisera vos performances Windows, de sorte qu'il n'y a aucun mal à exécuter les analyses.
Le choix des éditeurs:
- Comment réparer Discord Mic ne fonctionne pas
- Arrêter le lancement de Microsoft Teams au démarrage
- Comment réparer le retard Bluetooth sur Windows 10
- Correction d'un problème de pilote avec ASUS ROG Laptop Number Pad
- Comment réparer Astro A10 Mic ne fonctionne pas
Rahul est un étudiant en informatique qui s'intéresse énormément au domaine de la technologie et de la crypto-monnaie. Il passe le plus clair de son temps à écrire ou à écouter de la musique ou à voyager dans des endroits inconnus. Il croit que le chocolat est la solution à tous ses problèmes. La vie arrive et le café aide.



