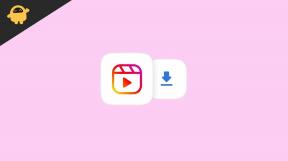Comment réparer Astro A10 Mic ne fonctionne pas
Dépannage Pc / / August 04, 2021
Annonces
Le micro Astro A10 ne fonctionnant pas avec le PC est maintenant devenu un problème très populaire pour les utilisateurs, même si son correctif est probablement l'un des plus simples. Beaucoup de gens se sont déjà plaints de ce problème, et on pense que cela est dû à certains problèmes de configuration de base.
La première cause derrière cela est que les utilisateurs oublient d'activer le composant casque comme périphérique par défaut. Cela crée un obstacle pour certaines applications à appeler ce composant matériel externe sans autorisation.
De plus, si vous n’avez pas réglé le volume de votre micro à un certain niveau ou plus, vous ne recevrez jamais de voix sur votre micro. Alors, la question la plus importante est de savoir comment résoudre le problème de non fonctionnement du micro Astro A10?

Annonces
Table des matières
-
1 Comment réparer Astro A10 Mic ne fonctionne pas?
- 1.1 Méthode 1: vérifiez les paramètres de votre microphone
- 1.2 Méthode 2: mettre à jour les pilotes audio
- 1.3 Méthode 3: exécuter le dépannage matériel
- 2 Conclusion
Comment réparer Astro A10 Mic ne fonctionne pas?
Voici trois méthodes de base qui devraient définitivement résoudre tous vos problèmes avec le microphone Astro A10. En plus de cela, nous avons expliqué chaque méthode étape par étape pour vous aider à vous guider tout au long du processus.
Méthode 1: vérifiez les paramètres de votre microphone
La première chose et la plus élémentaire à vérifier si votre micro Astro A10 ne fonctionne pas est les paramètres du microphone. Parfois, il peut y avoir de légères erreurs, comme le volume du micro peut avoir été réglé au plus bas. Ou il n'est pas défini comme périphérique par défaut sur votre système. Pour tous ces problèmes, la solution ultime consiste à vérifier les paramètres de votre micro et à les résoudre. Comment faire ça? Eh bien, les étapes mentionnées ci-dessous vous guideront à travers.
Étape 1: Appuyez sur la touche Win + R pour ouvrir le menu Exécuter
Étape 2: Tapez Control dans la zone de recherche et appuyez sur le bouton Entrée.
Étape 3: Accédez à la catégorie et sélectionnez Grandes icônes.
Annonces
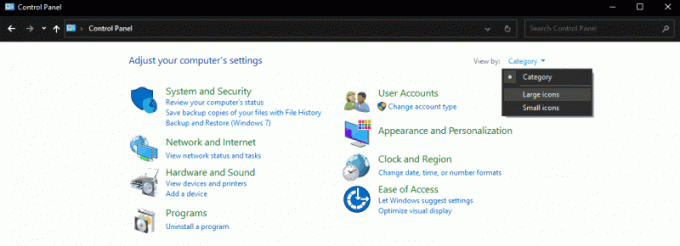
Étape 4: Allez dans Son et cliquez sur l'enregistrement.
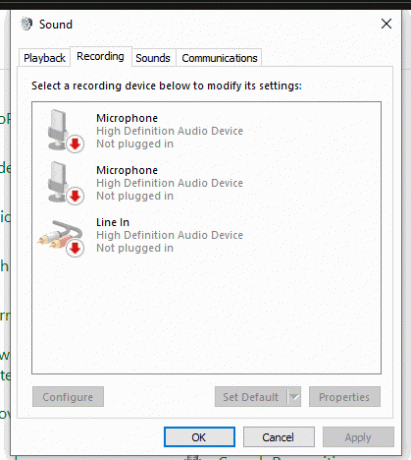
Étape 5: Faites un clic droit sur l'espace vide et cochez l'option «Afficher les périphériques désactivés».
Annonces

Étape 6: Cliquez à nouveau avec le bouton droit sur le casque et cliquez sur activer
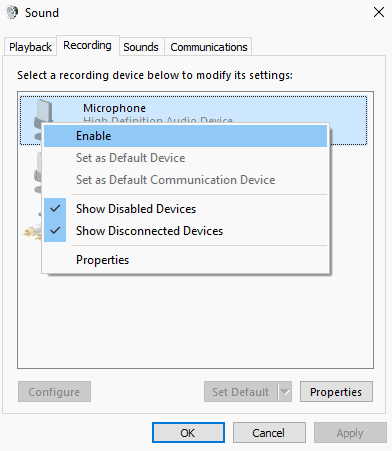
Étape 7: Encore une fois, faites un clic droit sur le casque et cliquez sur "Sélectionner comme périphérique par défaut".
Remarque: Si tous ces paramètres sont déjà parfaitement réglés sur votre ordinateur, le volume du microphone doit avoir été réglé très bas. Dans ce cas, suivez exactement les 5 étapes principales, comme mentionné ci-dessus. Ensuite, incluez ces nouvelles étapes ci-dessous pour augmenter le volume de votre microphone:
Faites un clic droit sur le microphone et cliquez sur Propriétés

Cliquez sur Niveaux, augmentez le volume à 100 et cliquez sur OK.
Méthode 2: mettre à jour les pilotes audio
Une autre raison majeure pour laquelle vous rencontrez de tels problèmes peut être due à des pilotes audio obsolètes ou endommagés. Les pilotes jouent un rôle important dans la connexion des composants matériels au logiciel de votre système. Ainsi, si vous utilisez un pilote audio ou de microphone obsolète, ces problèmes sont très courants. La meilleure façon de s'en débarrasser est d'exécuter une mise à jour automatique de tous vos pilotes.
Vous pouvez également les mettre à jour manuellement, mais vous aurez besoin de grandes compétences informatiques pour cela. Nous allons donc voir ici comment vous pouvez mettre à jour votre pilote audio assez confortablement.
Étape 1: Tout d'abord, téléchargez un programme de mise à jour de pilote comme Driver Easy.
Étape 2: Ouvrez le programme de mise à jour et cliquez sur Analyser. Cela identifiera tous les problèmes de création de pilotes sur votre ordinateur.
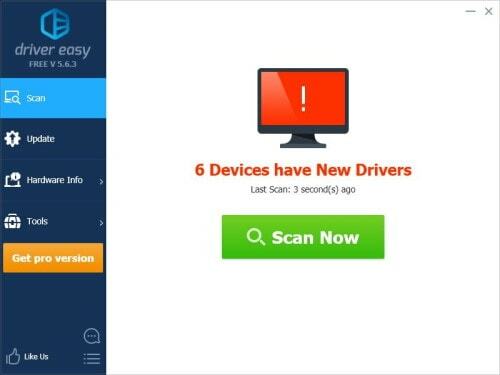
Étape 3: Maintenant, si vous voyez votre pilote audio mentionné dans la liste, cliquez simplement sur le bouton Mettre à jour à côté du nom de votre pilote.
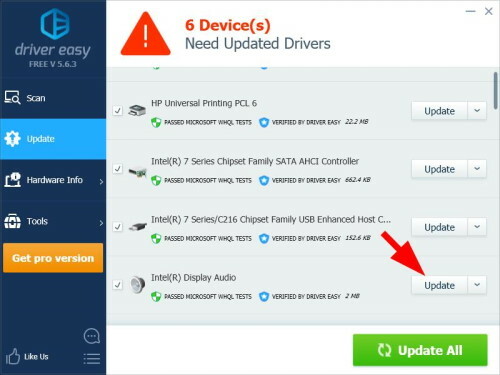
Si vous souhaitez mettre à jour tous vos pilotes obsolètes en même temps, cliquez sur Tout mettre à jour. Cela mettra à jour automatiquement tous les pilotes endommagés et obsolètes en un seul clic.
Méthode 3: exécuter le dépannage matériel
C'est votre dernier moyen de résoudre votre problème si aucune des astuces mentionnées ci-dessus ne fonctionne pour vous. Si vous disposez déjà d'un pilote audio à jour et que les paramètres de votre microphone sont également correctement définis, il peut y avoir un problème avec votre microphone lui-même.
Dans ce cas, exécutez simplement le dépannage matériel sur votre système. Cela doit résoudre tout type de problème avec vos composants matériels. Maintenant, si vous ne savez pas comment exécuter un dépannage matériel Windows, voici comment procéder:
Étape 1: Accédez à vos paramètres système, cliquez sur Mises à jour et sécurité
Étape 2: Ensuite, sélectionnez l'option Dépannage dans le menu de navigation de gauche.
Étape 3: Cliquez sur l'option «Dépanneurs supplémentaires».
Étape 4: Sous «Rechercher et résoudre d'autres problèmes», cliquez sur Enregistrement audio.
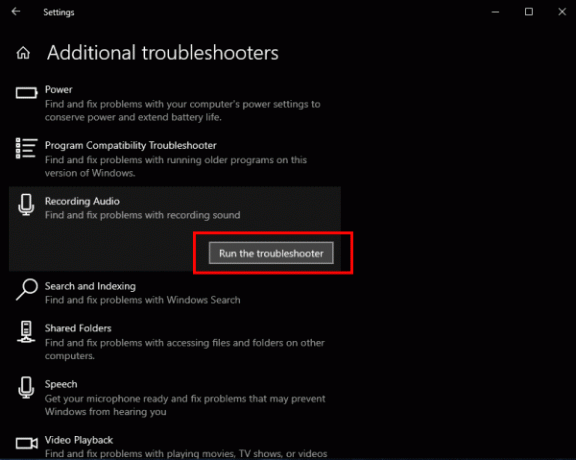
Étape 5: Enfin, cliquez sur le bouton «Exécuter le dépannage».
En faisant cela, il détectera automatiquement tout le matériel endommagé et les réparera en un rien de temps. Donc, s'il y a un problème avec votre microphone, il sera réparé et fonctionnera de la même manière qu'avant.
Lire aussi: Le microphone HyperX Cloud Stinger ne fonctionne pas: comment y remédier?
Conclusion
Si votre micro Astro A10 ne fonctionne pas correctement avec votre PC Windows, il peut y avoir des problèmes stupides qui peuvent être résolus rapidement. Ces trois méthodes vous donneront certainement un résultat positif et redonneront vie à votre microphone.
Cependant, si aucune de ces méthodes ne résout vraiment votre problème, il peut y avoir de graves problèmes avec votre microphone. Essayez ensuite de le connecter à un autre appareil. Si cela ne fonctionne toujours pas, le matériel doit avoir été complètement endommagé.
Le choix des éditeurs:
- Correction du moniteur USB AOC ne fonctionnant pas sous Windows 10
- Correction de l'erreur de mémoire WinRAR insuffisante
- Comment réparer si la batterie de l'ordinateur portable se vide après l'arrêt
Rahul est un étudiant en informatique qui s'intéresse énormément au domaine de la technologie et de la crypto-monnaie. Il passe le plus clair de son temps à écrire ou à écouter de la musique ou à voyager dans des endroits inconnus. Il croit que le chocolat est la solution à tous ses problèmes. La vie arrive et le café aide.