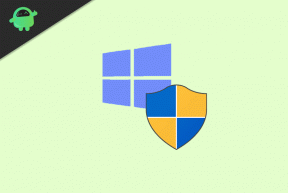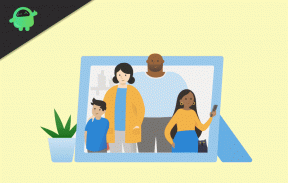Correction: code d'erreur Windows Update 0x8007371b
Dépannage Pc / / August 04, 2021
Annonces
Habituellement, le code d'erreur Windows Update 0x8007371b se produit lorsque l'utilisateur tente de mettre à jour le système d'exploitation. En conséquence, la mise à jour échoue. Windows Update est quelque chose dont nous avons besoin plus souvent car la mise à jour contient de nombreux correctifs et correctifs de sécurité.
Windows est aimé par tous les utilisateurs car il est convivial et Microsoft fournit des mises à jour régulières. En raison des mises à jour régulières, les utilisateurs bénéficient de nouvelles fonctionnalités et correctifs. C'est génial, mais bien sûr, à chaque fois, cela ne fonctionne pas bien et vous pourriez vous retrouver avec un code d'erreur de mise à jour.
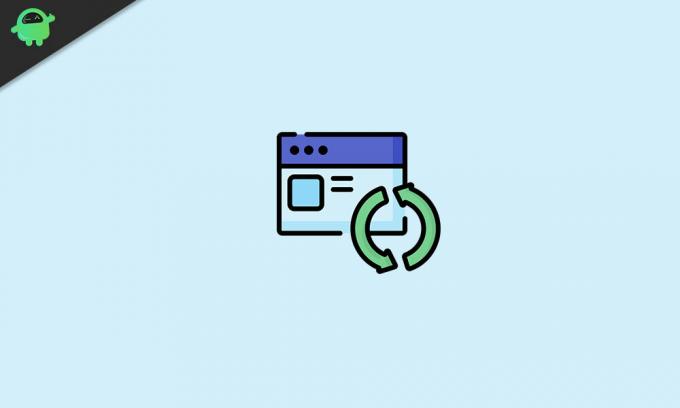
Table des matières
-
1 Code d'erreur Windows Update 0x8007371b
- 1.1 Méthode 1: utiliser l'utilitaire de résolution des problèmes de mise à jour de la fenêtre
- 1.2 Méthode 2: exécuter une image de déploiement et des analyses de maintenance
- 1.3 Méthode 4: analyser les fichiers système
- 1.4 Méthode 5: effacer le dossier de cache de Windows Update
- 1.5 Méthode 6: désactiver ou désinstaller le logiciel antivirus
- 1.6 Méthode 7: Contactez le service client Windows
- 1.7 Méthode 8: utiliser les outils de réparation tiers
- 2 Conclusion
Code d'erreur Windows Update 0x8007371b
Si nous ne parvenons pas à mettre à jour en raison de cette erreur, nous risquons de manquer des mises à jour importantes. En suivant notre guide, vous pouvez résoudre cette erreur et mettre à jour vos fenêtres sans aucun problème.
Annonces
Méthode 1: utiliser l'utilitaire de résolution des problèmes de mise à jour de la fenêtre
Windows dispose de son propre outil de dépannage pour aider les utilisateurs à résoudre les problèmes de mise à jour. Cet outil vous aide à découvrir les erreurs et les défauts dans le processus de mise à jour et à essayer de les corriger. Suivez ces étapes pour utiliser l'utilitaire de résolution des problèmes.
Ouvrez votre champ de recherche ou Cortana et recherchez le terme dépanner.

Cliquez sur la première option dans les résultats de la recherche pour ouvrir les paramètres de dépannage.
Troisièmement, recherchez l'option de dépannage supplémentaire et cliquez dessus.
Annonces

Maintenant, vous verrez une liste de tous les outils de dépannage, et vous devez sélectionner Utilitaire de résolution des problèmes de mise à jour Windows de la liste.
Enfin, cliquez sur exécuter l'utilitaire de résolution des problèmes pour l'exécuter et attendez quelques minutes jusqu'à ce qu'il vous donne des instructions supplémentaires.
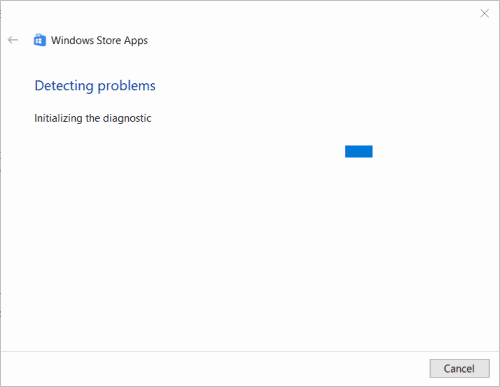
Annonces
Suivez ces instructions pour résoudre votre erreur.
Méthode 2: exécuter une image de déploiement et des analyses de maintenance
Avec l'analyse de l'image de déploiement et de la maintenance, vous pouvez analyser et réparer les problèmes potentiels avec les fichiers système Windows. Comme le code d'erreur de mise à jour 0x8007371b est lié à une mise à jour du système, cette analyse peut le corriger.
Pour exécuter l'image de déploiement et les analyses de maintenance, utilisez tout d'abord Cortana ou le champ de recherche pour rechercher et ouvrir CMD.

Avant d'ouvrir CMD à partir du résultat de la recherche, cliquez dessus avec le bouton droit de la souris et sélectionnez l'option Exécuter en tant qu'administrateur.
Une fois la fenêtre d'invite de commande ouverte, entrez la commande suivante et appuyez sur Entrée.
Dism / online / cleanup-image / ScanHealth
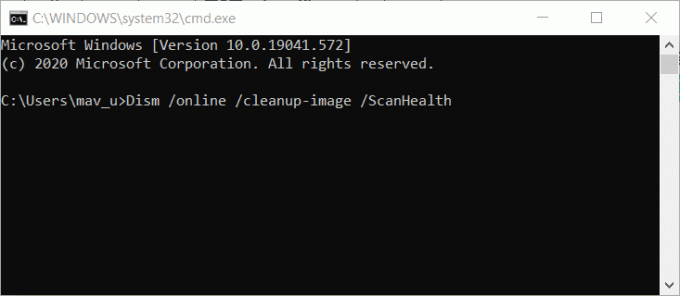
Après cela, attendez une minute et entrez la deuxième commande.
Dism / online / cleanup-image / CheckHealth
Enfin, entrez la troisième commande comme suit.
Dism en ligne / cleanup-image / RestoreHealth
C'est tout. De cette façon, l'image de déploiement et les analyses de maintenance s'exécuteront et corrigeront l'erreur qui se trouve dans les fichiers système, et vous pourrez télécharger la mise à jour sans aucune interruption.
Méthode 4: analyser les fichiers système
Pour analyser les fichiers système, ouvrez l'invite de commande de la même manière que nous l'avons fait dans la méthode précédente.
Après cela, entrez la commande suivante du vérificateur de fichiers système dans la fenêtre CMD.
sfc / scannow

Appuyez sur l'entrée et attendez la fin de l'analyse. Une fois l'analyse terminée, vous verrez un message indiquant que la protection des ressources Windows a réparé les fichiers corrompus.
Redémarrez votre PC ou ordinateur portable et essayez de mettre à jour vos fenêtres pour voir si la solution a fonctionné.
Méthode 5: effacer le dossier de cache de Windows Update
Lors de toute mise à jour, votre PC stocke des fichiers de cache pour aider le programme de mise à jour. Ces fichiers accélèrent le chargement, mais parfois, ces fichiers sont corrompus, et à cause de cela, cela commence à perturber le programme de mise à jour.
Pour cette raison, vous pouvez être confronté à l'erreur et pour la résoudre, vous devez supprimer ces fichiers. Ces fichiers ne sont pas nécessaires, il n'y a donc aucun mal à les supprimer.
Pour supprimer le fichier cache, tout d'abord, faites un clic droit sur votre bouton de démarrage et sélectionnez l'option Exécuter.
Après cela, entrez «Services.msc» dans la fenêtre Exécuter et appuyez sur OK.
Cela ouvrira une nouvelle fenêtre, recherchez maintenant l'option de service de mise à jour de Windows et faites un clic droit dessus - sélectionnez Arrêter dans le menu.

Ouvrez votre explorateur de fichiers en appuyant sur Windows + e. Entrez le chemin suivant sur la barre de chemin et appuyez sur Entrée.
% windir% \ SoftwareDistribution \ DataStore
Sélectionnez maintenant tous les fichiers du dossier de destination en appuyant sur Ctrl + A et supprimez-les.
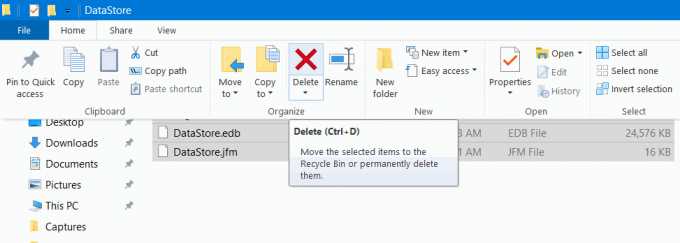
Enfin, accédez à la fenêtre des services et activez l'option de service de mise à jour Windows de la même manière que vous l'avez désactivée auparavant. C'est tout; votre problème de mise à jour ne vous dérangera plus maintenant.
Méthode 6: désactiver ou désinstaller le logiciel antivirus
Vous voyez, le logiciel antivirus est bon pour votre PC, mais parfois il gâche les choses. L'antivirus supprime certains fichiers de mise à jour nécessaires car il les considère comme une menace.
La plupart des logiciels antivirus connaissent la différence entre les fichiers de virus et les fichiers de mise à jour, mais parfois les fichiers de mise à jour ressemblent à des virus, et donc l'antivirus les supprime. Pour résoudre ce problème, vous devez désactiver votre logiciel antivirus.
Après l'avoir désactivé, essayez de mettre à jour vos fenêtres, et si cela ne fonctionne toujours pas, vous devez désinstaller votre logiciel antivirus.
Nous vous suggérons d'essayer d'abord d'autres méthodes car elles sont les plus susceptibles de résoudre votre problème, mais si elles échouent, désinstallez votre antivirus pour résoudre l'erreur. Vous pouvez effectuer la désinstallation par paramètres et certains logiciels antivirus ont également un programme de désinstallation.
Méthode 7: Contactez le service client Windows
C'est le moyen le plus efficace, mais c'est enfin parce que cela peut prendre un peu plus de temps. Vous pouvez toujours vous connecter à l'aide et au support Windows en cliquant sur l'option obtenir de l'aide dans la fenêtre des paramètres.
Cependant, vous devrez peut-être attendre leur réponse. Vous devez leur expliquer votre problème et attendre leur réponse pour résoudre votre problème d'erreur de mise à jour afin que vous puissiez également l'essayer.
Méthode 8: utiliser les outils de réparation tiers
Il existe de nombreux outils qui corrigent les erreurs Windows. Tout ce que vous avez à faire est de télécharger et d'installer le logiciel de votre choix et de l'ouvrir. Après cela, lancez une analyse et laissez-le découvrir le problème. Enfin, cliquez simplement sur la réparation et laissez-la faire le travail.
Conclusion
Ce sont toutes les solutions possibles pour le problème du code d'erreur Windows Update 0x8007371b. L'un d'eux fonctionnera sûrement pour vous, mais si vous rencontrez toujours l'erreur, vous ne pouvez rien faire d'autre. Vous devez réinstaller Windows pour corriger l'erreur. Ne pas oublier, utilisez toujours un outil de réparation fiable si vous comptez suivre la dernière méthode. J'espère que cela répond à toutes vos questions et vous aidera avec le problème de mise à jour.
Le choix des éditeurs:
- Comment activer ou désactiver la boîte de dialogue de confirmation de suppression sous Windows 10?
- Comment réinitialiser votre Chromebook aux paramètres d'usine
- Qu'est-ce que le disque de récupération Windows 10 et comment le créer?
- Comment utiliser KMSpico et télécharger en toute sécurité
- Comment compresser un fichier vidéo sur Windows 10 ou Mac