Comment réparer l'erreur de mise à jour Windows 10 0x80070026
Dépannage Pc / / August 04, 2021
Annonces
Microsoft propose des mises à jour régulières de Windows avec de nouvelles fonctionnalités et diverses corrections de bogues ainsi que des correctifs de sécurité. Il est vraiment facile de mettre à jour vos fenêtres. Vous recevrez une notification de mise à jour lorsque la mise à jour sera disponible, et si vous avez activé les mises à jour automatiques, elle sera téléchargée en arrière-plan. C'est facile, mais parfois les utilisateurs sont confrontés à l'erreur de mise à jour Windows 10 0x80070026 lors de la mise à jour vers la dernière version.
L'erreur de mise à jour 0x80070026 se produit lors de la mise à jour de votre Windows et, par conséquent, votre mise à jour échoue. Comme nous avons reçu certains rapports, diverses raisons sont à l'origine de cette erreur, et ici nous allons vous donner toutes les solutions possibles pour la résoudre.
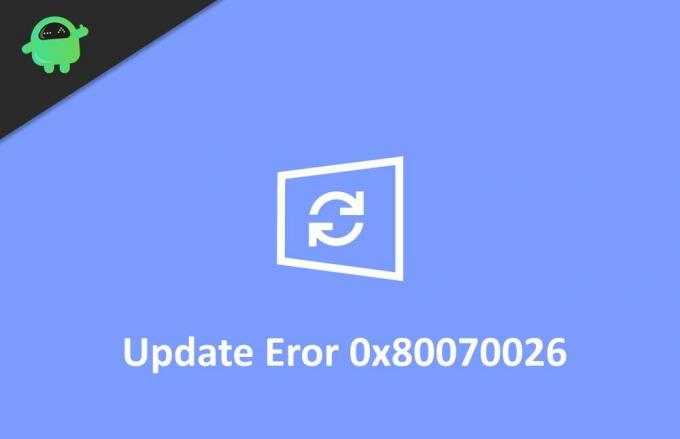
Table des matières
-
1 Comment réparer l'erreur de mise à jour Windows 10 0x80070026
- 1.1 Méthode 1: Vérifiez votre logiciel antivirus
- 1.2 Méthode 2: supprimer le contenu du dossier Temp
- 1.3 Méthode 3: exécuter DISM
- 1.4 Méthode 4: exécutez l'utilitaire de résolution des problèmes de mise à jour Windows
- 1.5 Méthode 5: réinitialisez votre PC
- 2 Conclusion
Comment réparer l'erreur de mise à jour Windows 10 0x80070026
Il existe de nombreuses raisons pour lesquelles la mise à jour a échoué et la plus courante est une mauvaise connexion Internet ou des fichiers de mise à jour manquants. Ci-dessous se trouve un guide de dépannage rapide pour corriger l'erreur de mise à jour Windows 10 0x80070026.
Annonces
Méthode 1: Vérifiez votre logiciel antivirus
Parfois, votre logiciel antivirus provoque l'erreur. Certains utilisateurs rapportent que le logiciel antivirus de leur PC empêchait la mise à jour et, à cause de cela, ils étaient confrontés à l'erreur.
Pour vérifier si l'antivirus est à l'origine de l'erreur, désactivez-le d'abord et essayez de mettre à jour vos fenêtres. Si cela ne fonctionne pas, désinstallez votre logiciel antivirus et cela corrigera l'erreur.
Méthode 2: supprimer le contenu du dossier Temp
Windows stocke certains fichiers temporaires lorsque vous exécutez divers processus. Ces fichiers sont stockés dans le dossier temporaire. Ces fichiers sont utiles, mais pas à chaque fois. Pour être plus précis, ces fichiers temporaires sont parfois corrompus et, à cause de cela, interfèrent avec les processus en cours d'exécution, y compris le téléchargeur de mises à jour. Pour éviter que cela ne se produise, vous devez supprimer ces fichiers temporaires de votre PC.
Maintenant, pour supprimer les fichiers temporaires, tout d'abord, redémarrez votre PC et connectez-vous en utilisant votre compte administrateur.
Deuxièmement, ouvrez ce PC et accédez au lecteur C ou aux autres lecteurs si vous avez changé votre lecteur principal.
Annonces
Troisièmement, double-cliquez sur le dossier Utilisateurs dans le lecteur principal. Dans la fenêtre suivante, recherchez le dossier «nom d’utilisateur» et ouvrez-le en double-cliquant dessus.
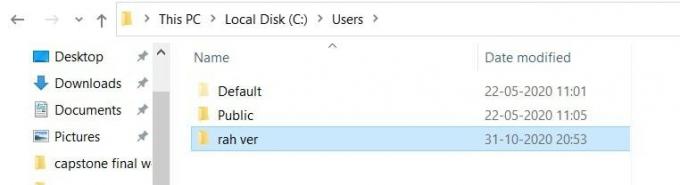
Après cela, ouvrez le dossier «AppData» et, dans «AppData», recherchez le dossier «Local» et ouvrez-le. Dans le dossier «Local», recherchez le dossier «Temp» et ouvrez-le.
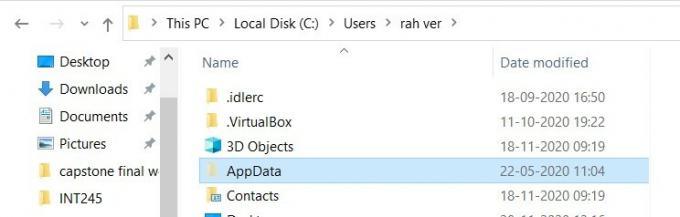
Annonces
Enfin, sélectionnez tous les fichiers du dossier «Temp» et supprimez-les. Avant de supprimer ces données, vérifiez le dossier «Temp» pour d’autres fichiers et, s’il existe des fichiers utilisateur, sauvegardez-les par mesure de sécurité.

C’est tout, allez maintenant dans les paramètres et réessayez de mettre à jour vos fenêtres et vérifiez si l’erreur est résolue ou non.
Méthode 3: exécuter DISM
DISM, également appelé Service et gestion des images de déploiement, est un outil de ligne de commande utilisé pour monter et entretenir des images Windows. Cet outil peut être utile si vous rencontrez des erreurs lors de la mise à jour de Windows. Cet outil gère les fichiers de mise à jour de Windows, et à cause de cela, il peut être utile.
Pour utiliser DISM, tout d'abord, cliquez sur l'onglet de recherche ou utilisez Cortana et recherchez CMD. Sélectionnez l'invite de commande, cliquez dessus avec le bouton droit de la souris et exécutez-la en tant qu'administrateur.

Deuxièmement, écrivez la commande suivante dans la fenêtre d'invite de commande et appuyez sur Entrée.
DISM.exe / En ligne / Cleanup-image / Scanhealth

Après avoir exécuté la commande précédente, entrez la deuxième commande mentionnée ci-dessous et appuyez sur Entrée.
DISM.exe / En ligne / Cleanup-image / Restorehealth

Enfin, après avoir exécuté les deux commandes, quittez l'invite de commande et redémarrez votre PC.
Dès que vous redémarrez votre PC, vérifiez votre programme de mise à jour Windows et voyez si vous pouvez mettre à jour vers les dernières fenêtres. L'outil DISM corrigera toutes les erreurs après l'analyse.
Méthode 4: exécutez l'utilitaire de résolution des problèmes de mise à jour Windows
Microsoft se soucie beaucoup de ses utilisateurs et ils sont conscients des diverses erreurs auxquelles les utilisateurs sont confrontés. Pour aider les utilisateurs à gérer ces erreurs, Microsoft a ajouté un utilitaire de dépannage. Vous pouvez utiliser cet utilitaire pour corriger les erreurs concernant la mise à jour.
Pour utiliser l'utilitaire de résolution des problèmes de Windows Update, tout d'abord, ouvrez une fenêtre de recherche ou utilisez Cortana pour rechercher et ouvrir le paramètre Windows.
Deuxièmement, dans la fenêtre de configuration, accédez à mise à jour et sécurité et cliquez sur l'option de dépannage.

Enfin, suivez les instructions à l'écran pour exécuter l'utilitaire de résolution des problèmes. Laissez-le terminer l'analyse et résoudre les problèmes.
Méthode 5: réinitialisez votre PC
Si aucune des solutions mentionnées ci-dessus ne fonctionne pour vous, vous devez réinitialiser vos fenêtres. Nous vous suggérons de faire une sauvegarde de vos données importantes, car la réinitialisation pourrait supprimer certaines données. Maintenant, après avoir effectué une sauvegarde, suivez les instructions ci-dessous pour réinitialiser votre PC.
Tout d'abord, ouvrez le menu de récupération en ouvrant le paramètre> récupération.
Dans la fenêtre de récupération, vous verrez l'option de réinitialisation de ce PC et un bouton de démarrage. Cliquez sur le bouton «commencer» pour démarrer l’option de réinitialisation.
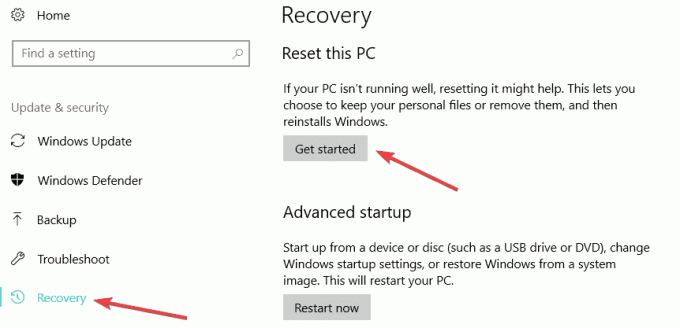
Enfin, suivez les instructions sur votre écran pour reposer vos fenêtres. De cette façon, vos fenêtres seront réinitialisées et si certains fichiers système étaient corrompus et causaient l'erreur, elle sera corrigée.
Conclusion
Pour résumer, vous pouvez utiliser l'une des méthodes mentionnées pour résoudre l'erreur de mise à jour Windows 10 0x80070026. Si vous rencontrez toujours l'erreur, contactez le support Windows et fournissez-leur toutes les informations nécessaires concernant votre problème. Ils vous fourniront une solution pour y remédier. Espérons que ce guide vous aidera à corriger l'erreur de mise à jour Windows 10 0x80070026.
Le choix des éditeurs:
- Correction de l'erreur de mise à jour Windows 10 0x80245006
- Mise à jour de Windows 10 octobre 2020: Comment installer ou désinstaller
- Correction d'une erreur impossible d'accéder à ce site dans un PC Windows?
- Pourquoi Razer Synapse ne s'ouvre pas / Comment réparer
- Comment arrêter les mises à jour de Windows 10 à l'aide de Wu10Man


![Comment installer Stock ROM sur Mint M7 Sapphire [Firmware File / Unbrick]](/f/0ff576d02d0b919491fc02227614781b.jpg?width=288&height=384)
