Comment réparer si Microsoft Teams continue de redémarrer
Dépannage Pc / / August 04, 2021
Annonces
Avec la tendance croissante du travail à domicile, Microsoft Teams est une excellente plate-forme permettant aux employés et aux gestionnaires de travailler ensemble dans le confort de leur domicile. Mais en raison de certains problèmes techniques, de nombreux utilisateurs sont confrontés à des problèmes où leurs équipes Microsoft ne cessent de redémarrer sans aucun message d'avertissement.
Si la suite Microsoft Office est installée sur votre PC, vous êtes probablement confronté au même problème. Les gens ont le plus de problèmes avec le redémarrage de Microsoft Office Teams. Ce problème peut se produire en raison d'un fichier corrompu, de fichiers de cache ou d'une ancienne version d'Office. Un échec soudain ou le redémarrage d'une application peuvent entraver votre flux de travail et votre productivité, voici donc comment vous pouvez y remédier.
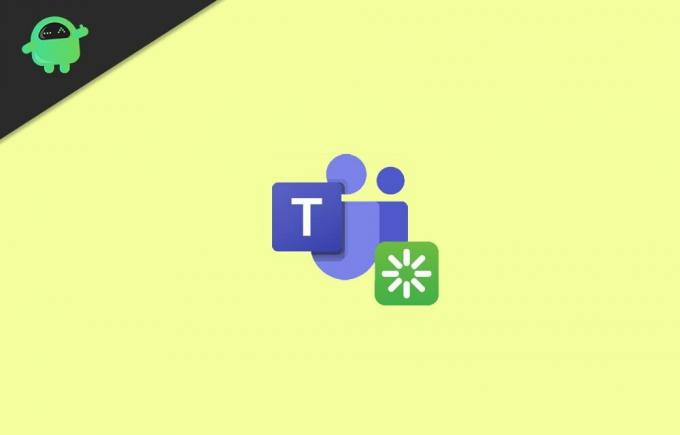
Table des matières
-
1 Comment réparer si Microsoft Teams continue de redémarrer
- 1.1 Méthode 1: utiliser le Gestionnaire des tâches pour mettre fin à Microsoft Teams
- 1.2 Méthode 2: suppression des fichiers de cache Microsoft Teams
- 1.3 Méthode 3: mise à jour de Microsoft Office 365
- 1.4 Méthode 4: réinstaller Microsoft Teams
- 2 Conclusion
Comment réparer si Microsoft Teams continue de redémarrer
Si vous rencontrez un tel problème avec Microsoft Teams ne cesse de redémarrer sur votre bureau, vous trouverez ci-dessous quelques méthodes de dépannage qui résoudront définitivement le problème.
Annonces
Méthode 1: utiliser le Gestionnaire des tâches pour mettre fin à Microsoft Teams
Le Gestionnaire des tâches Windows est un excellent outil pour gérer les applications et services Windows. Vous pouvez résilier, suspendre et bien plus encore. Cependant, les étapes suivantes vous guideront pour mettre fin à Microsoft Teams à partir du Gestionnaire des tâches.
Étape 1) Tout d'abord, appuyez sur le Clé Windows sur votre PC, puis recherchez Gestionnaire des tâches. Cliquez sur ouvrez le gestionnaire de tâches à partir du résultat de la recherche.
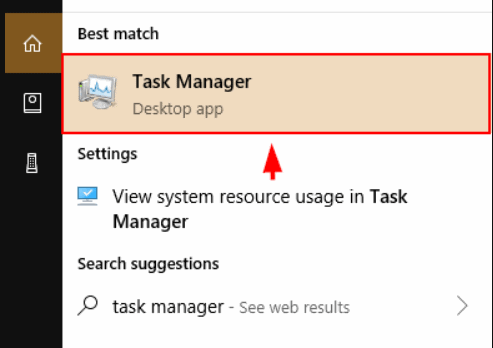
Étape 2) Sur le Processus onglet, recherchez Équipes Microsoft et sélectionnez l'application.
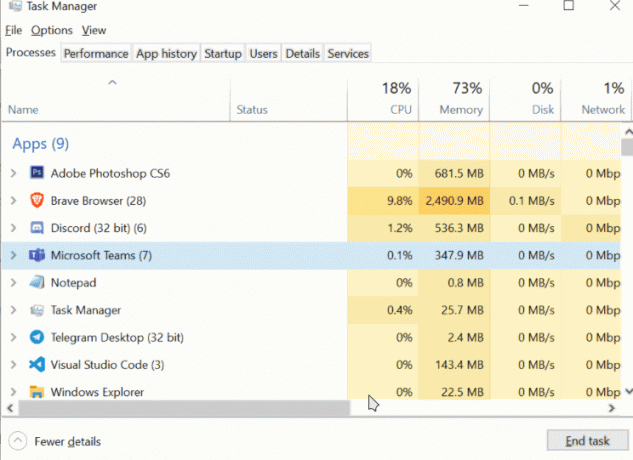
Annonces
Étape 3) Enfin, cliquez sur le Tâche finale Bouton ci-dessous pour mettre fin à Microsoft Teams. Cela devrait résoudre votre problème avec le redémarrage de Microsoft Teams.
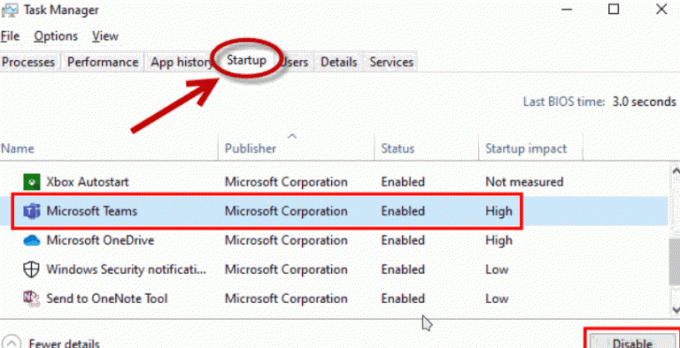
Encore plus, vous pouvez aller au Commencez onglet et Désactiver Équipes Microsoft des applications de démarrage.
Méthode 2: suppression des fichiers de cache Microsoft Teams
Les fichiers de cache peuvent être la seule raison du problème de redémarrage de Microsoft Teams que vous rencontrez. Ces fichiers sont des données sous-estimées de Microsoft Teams qui enregistrent vos préférences, vos visites, etc. Cependant, pour résoudre le problème, vous devrez simplement supprimer les fichiers de cache Microsoft Teams, que vous saurez en lisant les étapes mentionnées ci-dessous.
Annonces
Étape 1) Tout d'abord, appuyez sur le Touche Fenêtre + R boutons de votre clavier pour ouvrir la boîte de dialogue Exécuter, leur type %données d'application%et appuyez sur Entrée.
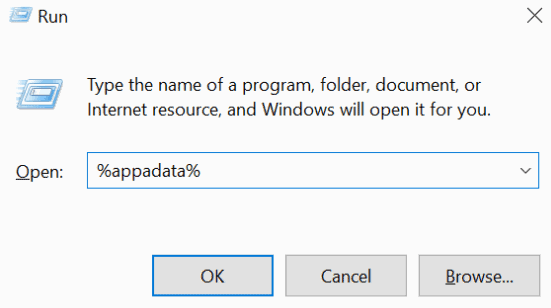
Étape 2) Une fois que le dossier de données de l'application s'ouvre, recherchez le Microsoft dossier, puis accédez au Les équipes dossier.
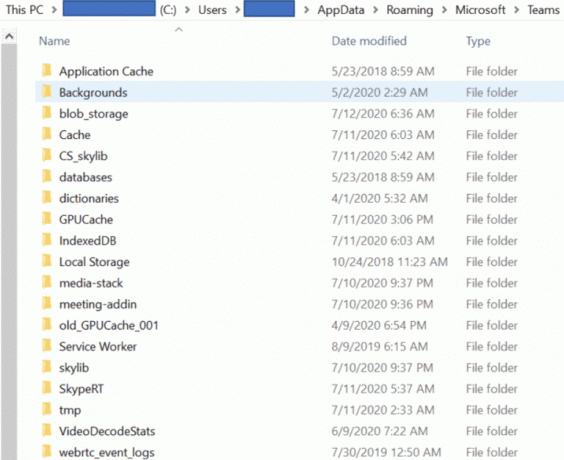
Étape 3) Maintenant, supprimez simplement les dossiers suivants mentionnés ci-dessous, faites un clic droit sur le dossier et sélectionnez Effacer.
- cache d'application \ cache
- blob_storage
- bases de données
- cache
- gpucache
- Indexeddb
- Local
- Espace de rangement
- tmp
Après cela, vous pouvez redémarrer votre PC et vérifier si Microsoft Teams redémarre toujours.
Méthode 3: mise à jour de Microsoft Office 365
Il est possible que le problème que vous rencontrez soit dû à une sorte de bogue d'application dans Microsoft Teams. Pour résoudre ce problème, vous pouvez mettre à jour Microsoft Teams si vous ne l'avez pas fait, sinon attendez simplement que le développeur mette à jour et corrige le bogue.
Tout d'abord, ouvrez n'importe quelle application MS Office, par exemple, Microsoft Word. Cliquez ensuite sur le Fichier en haut du ruban et cliquez sur le Compte onglet ci-dessous.

Maintenant sur le volet droit, sous le Information produit étiquette, cliquez sur le Options de mise à jour menu déroulant et sélectionnez Mettez à jour maintenant.
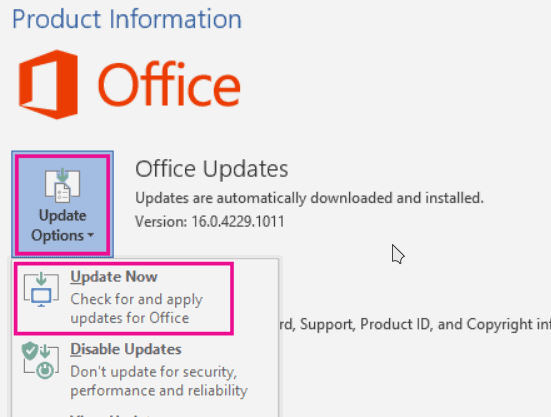
Remarque: assurez-vous que vous êtes connecté à Internet, et s'il y a une mise à jour, les équipes seront mises à jour sous peu.
Méthode 4: réinstaller Microsoft Teams
Si ce problème est dû à un fichier d'application corrompu, la meilleure façon de résoudre le problème est de réinstaller le logiciel. Ceci est votre dernière solution si aucune de ces solutions ci-dessus ne fonctionne pour vous.
Pour désinstaller les équipes Microsoft, vous pouvez le faire à partir du panneau de configuration ou des paramètres de Windows. presse Touche Windows + I pour ouvrir les paramètres Windows, puis accédez à applications.
Rechercher Équipes Microsoft, cliquez dessus et sélectionnez Désinstaller, confirmez-le à nouveau. Retirez également le Programme d'installation de Teams à l'échelle de la machine application.

Pour réinstaller Microsoft Teams, vous pouvez ouvrir votre navigateur et télécharger le programme d'installation à partir du Site Web de MS Teamsou vous pouvez l'installer à partir de Microsoft Office.
Conclusion
Microsoft Teams est une application stable et de tels redémarrages soudains ou échecs d'application peuvent vous causer des problèmes de travail. La méthode ci-dessus vous aidera certainement à résoudre le problème de redémarrage aléatoire de MS Teams. Dans tous les cas, n'hésitez pas à laisser un commentaire si vous rencontrez des difficultés avec les méthodes ci-dessus.
Le choix des éditeurs:
- Comment empêcher Microsoft Teams de se lancer au démarrage
- Comment ajouter et utiliser l'application OneNote dans Microsoft Teams
- Voir le chat et les levées de main lors d'une présentation dans Microsoft Teams
- Correction: EpocCam ne fonctionne pas sur Microsoft Teams, Zoom ou Google Meet
- Comment installer Microsoft Teams sur Linux - via GNOME ou Terminal
Rahul est un étudiant en informatique qui s'intéresse énormément au domaine de la technologie et de la crypto-monnaie. Il passe la plupart de son temps à écrire ou à écouter de la musique ou à voyager dans des endroits inconnus. Il croit que le chocolat est la solution à tous ses problèmes. La vie arrive et le café aide.



