Correction: erreur d'informations de configuration système incorrectes sur Windows 10
Dépannage Windows Guide De Dépannage / / August 04, 2021
Annonces
Travailler sur votre PC Windows 10 et soudainement accueilli par une erreur BSOD indiquant un écran de message Bad System Config Info. Il s'agit d'une erreur courante rencontrée sur la machine Windows car elle est due à une mauvaise configuration de l'un des fichiers système de votre PC. L'erreur dérange de nombreux utilisateurs car elle provoque l'échec du travail non enregistré et cause beaucoup de problèmes sur le PC de la station de travail.
Dans la majorité des cas, l'erreur BSOD est également accompagnée d'une petite description où elle montre la cause du problème. Aujourd'hui, nous allons explorer les raisons possibles de l'erreur Bad System Config Info sur Windows 10 et les corriger également. Le problème peut être considéré comme alarmant et survient, mais, en réalité, il est très simple à gérer.
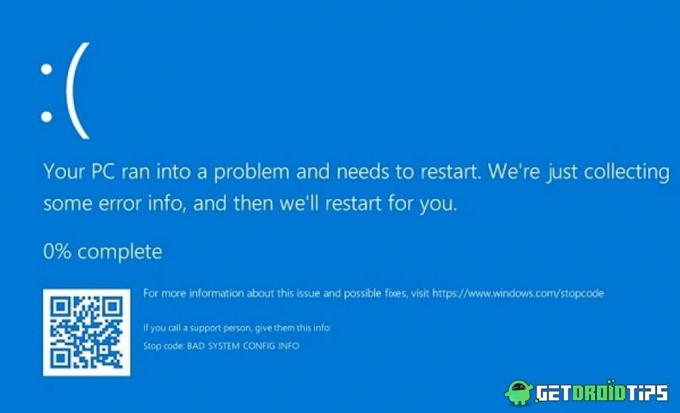
Table des matières
-
1 Correction: erreur d'informations de configuration système incorrectes sur Windows 10
- 1.1 Méthode 1: redémarrez votre ordinateur
- 1.2 Méthode 2: exécutez les commandes SFC et CHKDSK
- 1.3 Méthode 3: tester la RAM
- 1.4 Méthode 4: réparer le BCD
- 1.5 Méthode 5: réparer le registre Windows
- 1.6 Méthode 6: Réparer l'enregistrement MBR
- 1.7 Méthode 7: mettre à jour ou réinstaller les pilotes
- 1.8 Méthode 8: Restauration du système Windows
- 1.9 Méthode 9: réinitialiser Windows 10
- 1.10 Méthode 10: vérification de la configuration matérielle
- 1.11 Méthode 11: nouvelle installation de Windows
- 2 Conclusion
Correction: erreur d'informations de configuration système incorrectes sur Windows 10
Dans la plupart des scénarios, l'erreur BAD SYSTEM CONFIG INFO est une défaillance temporaire de certains composants logiciels et le redémarrage de votre ordinateur peut résoudre ce problème immédiatement. Cependant, dans certains scénarios, le problème continue de réapparaître, encore et encore, soupçonnant la complexité de la situation. Vous trouverez ci-dessous les étapes de dépannage pour trouver et résoudre la cause de ce problème.
Annonces
Méthode 1: redémarrez votre ordinateur
le redémarrage de votre PC ou de votre poste de travail peut résoudre de nombreux problèmes temporaires. Depuis Mauvais système, l'erreur Config Info est une erreur temporaire due à une mauvaise configuration des pilotes ou à la lecture de la RAM, et cela peut être corrigé avec un simple redémarrage ou redémarrage. Cependant, toutes vos données non enregistrées seront perdues si vous redémarrez, mais à partir de maintenant, vous n'avez pas d'autre choix que de redémarrer votre PC à la fois.
Méthode 2: exécutez les commandes SFC et CHKDSK
Bien que ce soit très rare, mais une panne du système est due à une mauvaise configuration des fichiers système. Dans un tel scénario, vous pouvez utiliser l'outil intégré de vérification des fichiers système (SFC) pour rechercher d'éventuelles vulnérabilités. Dans le même temps, CHKDSK est également un outil important à utiliser pour vérifier toute anomalie de votre disque dur ou de tout autre périphérique connecté.
Appuyez sur l'icône "Windows" et exécutez l'invite de commande. Assurez-vous de l'exécuter en mode administrateur.

Tapez la commande sfc / scannow et appuyez sur Entrée.
Annonces
sfc / scannow

Cette commande prend généralement environ 10 à 20 minutes et détecte toutes les anomalies du système et les corrige automatiquement.
Une fois la commande terminée, exécutez à nouveau l'invite de commande comme en mode Adin.
Tapez la commande chkdsk et appuyez sur Entrée
Annonces
chkdsk

Cette commande vérifie vos composants matériels connectés pour trouver tous les problèmes liés à la mémoire et les résoudre automatiquement.
Méthode 3: tester la RAM
La RAM est l'un des composants importants pour le fonctionnement de votre PC. Toute anomalie dans la RAM peut provoquer une erreur d'informations de configuration système incorrectes sous Windows 10, qui ne sera pas résolue par le redémarrage de l'appareil. Pour vérifier l'état de votre matériel RAM, suivez la commande ci-dessous.
Ouvrez la boîte de dialogue Exécuter en appuyant sur les touches «Windows + R» et tapez «mdsched.exe» et appuyez sur Entrée.

Une nouvelle boîte de dialogue s'ouvre pour vous demander de redémarrer votre PC. Appuyez sur oui et attendez les résultats à venir. En cas de problème, cela signifie que votre RAM matérielle n'est plus fonctionnelle et doit être remplacée. Parlez donc à votre fournisseur de PC pour de nouvelles clés RAM.
Méthode 4: réparer le BCD
Si le fichier BCD de votre Windows est corrompu ou endommagé, cela peut provoquer une erreur Bad System Config Info sur Windows 10. Si ce fichier est endommagé, il peut également refuser de donner la permission d'accéder au mod sécurisé, ce qui est important pour résoudre de telles erreurs BSOD. Pour réparer le BCD, suivez l'étape ci-dessous.
Appuyez sur l'icône "Windows" et exécutez l'invite de commande. Assurez-vous de l'exécuter en mode administrateur.

Tapez la commande bootrec / repairbcd et appuyez sur Entrée.
bootrec / repairbcd
Attendez que la commande corrige le fichier BCD. Une fois le fichier corrigé, redémarrez votre PC et vérifiez s'il a résolu le problème.
Méthode 5: réparer le registre Windows
Le registre Windows est une partie d'importation du système de base de données Windows qui stocke des détails de configuration importants pour votre PC. Étant donné que l'erreur Bad System Config Info est due à une mauvaise configuration, elle est probablement due à de mauvais fichiers de registre Windows.
Appuyez sur l'icône "Windows" et exécutez l'invite de commande. Assurez-vous de l'exécuter en mode administrateur.
Exécutez maintenant les commandes ci-dessous une par une.
cd C: \ Windows \ System32 \ config. ren C: \ Windows \ System32 \ config \ DEFAULT DEFAULT.old. ren C: \ Windows \ System32 \ config \ SAM SAM.old. ren C: \ Windows \ System32 \ config \ SECURITY SECURITY.old. ren C: \ Windows \ System32 \ config \ SOFTWARE SOFTWARE.old. ren C: \ Windows \ System32 \ config \ SYSTEM SYSTEM.old
Désormais, ces commandes enregistreront les anciens fichiers de configuration sous un nom différent. Vous n'en aurez pas besoin plus tard, vous pouvez donc les supprimer également. Maintenant, exécutez les commandes ci-dessous une par une
copier C: \ Windows \ System32 \ config \ RegBack \ DEFAULT C: \ Windows \ System32 \ config \ copier C: \ Windows \ System32 \ config \ RegBack \ DEFAULT C: \ Windows \ System32 \ config \ copier C: \ Windows \ System32 \ config \ RegBack \ SAM C: \ Windows \ System32 \ config \ copier C: \ Windows \ System32 \ config \ RegBack \ SECURITY C: \ Windows \ System32 \ config \ copier C: \ Windows \ System32 \ config \ RegBack \ SYSTEM C: \ Windows \ System32 \ config \ copier C: \ Windows \ System32 \ config \ RegBack \ SOFTWARE C: \ Windows \ System32 \ config \
Cela rendra toutes les entrées de registre aux valeurs par défaut et résoudra donc facilement le problème BSOD.
Méthode 6: Réparer l'enregistrement MBR
Master Boot Record, également connu sous le nom de MBR, est également responsable de nombreuses erreurs BSOD, y compris l'erreur Bad System Config Info. MBR garde une trace de votre système d'exploitation actuel installé sur votre PC. Si vous avez récemment désinstallé ou installé un nouveau système d'exploitation sur votre PC en double démarrage, cet enregistrement MBR doit être corrigé.
Appuyez sur l'icône "Windows" et exécutez l'invite de commande. Assurez-vous de l'exécuter en mode administrateur.
Exécutez la commande bootrec / repairmbr et appuyez sur Entrée.
bootrec / repairmbr
Une fois la commande terminée, tapez la commande bootrec / osscan et appuyez sur Entrée.
bootrec / osscan
Cela affichera une liste de tous les systèmes d'exploitation installés sur votre PC. Après avoir exécuté les deux commandes, redémarrez votre PC.
Méthode 7: mettre à jour ou réinstaller les pilotes
Les pilotes jouent un rôle important dans le bon fonctionnement de votre PC. Par exemple, si les pilotes de votre PC ne sont pas fonctionnels ou endommagés, cela peut entraîner de nombreux problèmes, y compris l'écran bleu Bad System Config Info. Pour résoudre les problèmes, assurez-vous de mettre à jour tous vos pilotes avec la dernière version.
Cliquez sur la barre de recherche présente dans la barre des tâches.
Recherchez Gestionnaire de périphériques et cliquez sur l'option "Gestionnaire de périphériques" qui apparaît au-dessus du champ de recherche.
Dans la fenêtre du gestionnaire de périphériques, vous verrez la liste de tous vos périphériques connectés au système - Cliquez avec le bouton droit sur le périphérique audio dont vous souhaitez mettre à jour les pilotes.
Méthode 8: Restauration du système Windows
Windows conserve une copie des paramètres système afin que les utilisateurs puissent restaurer à un certain point de fonctionnement lorsqu'ils sont disponibles.
Allez dans Démarrer> Alimentation
Appuyez sur le bouton «Shift» et cliquez sur la commande Réinitialiser.
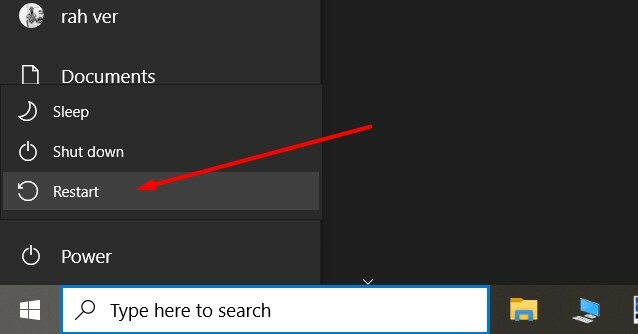
Une fois votre PC redémarré en mode sans échec, sélectionnez «Dépannage -> Options avancées -> Restauration du système.
Choisissez le point de restauration récemment disponible et cliquez sur restaurer. Attendez que votre PC termine le processus.
Méthode 9: réinitialiser Windows 10
Tout comme vous pouvez réinitialiser votre smartphone pour effacer tous les bogues ou problèmes logiciels, de la même manière que vous pouvez réinitialiser Windows 10 corrige également cette erreur BSOD.
Accédez aux paramètres Windows> Mise à jour et sécurité.
Ici, vous pouvez accéder à l'onglet Récupération et rechercher l'option «Réinitialiser ce PC».

Suivez les instructions à l'écran pour réinitialiser Windows 10. Assurez-vous d'activer l'option «Conserver mes fichiers et mes données» pour conserver vos données enregistrées.
Méthode 10: vérification de la configuration matérielle
Étant donné que le message d'erreur indique une erreur de configuration, ce qui indique qu'il peut y avoir des problèmes de configuration du système que vous devez vérifier de votre côté. Il peut y avoir des problèmes concernant certains des composants cruciaux de votre PC tels que le disque dur, la RAM ou d'autres périphériques. Alors ouvrez votre armoire CPU et essayez de vérifier correctement les connexions.
Noter: Même la poussière peut causer de tels problèmes, alors assurez-vous d'enlever toutes sortes de particules de poussière à l'aide d'un chiffon à épousseter ou d'un aspirateur.
Méthode 11: nouvelle installation de Windows
Si aucune des méthodes ci-dessus ne vous aide à corriger l'erreur Bad System Config Info sur Windows 10, il peut y avoir un problème grave avec le dossier System32. Donc, pour résoudre entièrement ce problème, vous devez installer une nouvelle configuration de l'installation de Windows 10. Cela effacera tous les logiciels ou packages tiers qui pourraient être à l'origine de ce problème.
Conclusion
Une erreur de mauvaise configuration du système sous Windows 10 est une erreur courante rencontrée par de nombreux utilisateurs, alors ne paniquez pas si vous êtes confronté à la même chose. Cependant, faire face continuellement à de telles erreurs peut entraîner un mauvais produit et le gaspillage de données importantes non enregistrées. Suivez donc ces méthodes ci-dessus pour y remédier. Et au cas où aucun d'entre eux ne fonctionnerait, vous pouvez essayer de réinstaller une nouvelle version de Windows sur votre PC.
Le choix des éditeurs:
- Correction: Code d'erreur OneDrive 0x80070185 sur Windows 10
- Correction: impossible de supprimer la clé: erreur lors de la suppression de la clé sous Windows 10
- Comment réparer «Option de broche Windows Hello actuellement indisponible»?
- Correction: aucune erreur de sécurité Internet dans Windows 10
- Combinez l'icône des notes autocollantes sur la barre des tâches | Problème non combiné



