Résoudre les problèmes d'écran noir Microsoft Edge sur Windows 10
Dépannage Windows Guide De Dépannage / / August 04, 2021
Annonces
Lorsque vous utilisez Microsoft Edge sur votre Windows, avez-vous déjà rencontré un problème où l'écran devient noir? Si vous rencontrez un tel problème, cela peut être dû à diverses raisons telles qu'un fichier corrompu, des fichiers malveillants, etc.
Les problèmes d'écran noir Microsoft Edge sont très courants sur les PC Windows 10 où l'écran devient noir et l'utilisateur ne peut rien y faire. Microsoft Edge est un navigateur basé sur le moteur Chromium, et il reste encore quelques bogues mineurs que Microsoft corrigera bientôt au plus tôt. Mais jusque-là, il y a peu de bugs comme les problèmes d'écran noir, qui dérangent la plupart des utilisateurs.
La meilleure façon de résoudre ce problème est de passer à d'autres navigateurs tels que Firefox ou Opera, mais au cas où vous ne voulez pas faire cela, alors voici quelques méthodes que vous pouvez utiliser pour résoudre le problème rapidement et utiliser à nouveau Edge comme habituel.
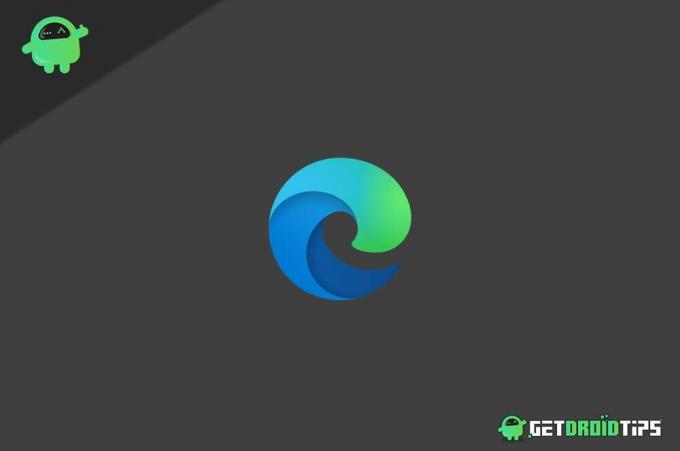
Annonces
Table des matières
-
1 Résoudre les problèmes d'écran noir Microsoft Edge sur Windows 10
- 1.1 Méthode 1: redémarrer le navigateur Edge
- 1.2 Méthode 2: effacer le cache et les cookies et désactiver l'accélération matérielle
- 1.3 Méthode 3: Désactivation des extensions, recherche d'un fichier malveillant et mise à jour de votre pilote d'affichage
- 2 Conclusion
Résoudre les problèmes d'écran noir Microsoft Edge sur Windows 10
Dans cet article, nous aborderons quelques méthodes qui vous aideront à résoudre le problème de l'écran noir Microsoft Edge. Ces méthodes sont basées sur la résolution des facteurs les plus courants pouvant causer de tels problèmes. Toute méthode particulière peut fonctionner; par conséquent, lisez toutes ces méthodes ci-dessous pour résoudre le problème de l'écran noir Microsoft Edge dans Windows 10.
Méthode 1: redémarrer le navigateur Edge
S'il s'agit d'un bogue aléatoire ou d'un problème, le redémarrage d'Edge résoudrait le problème. Même si vous fermez Edge, comme d'habitude, il peut toujours s'exécuter en arrière-plan. Lisez les étapes mentionnées ci-dessous pour forcer le redémarrage de Edge dans Windows 10.
Étape 1) Tout d'abord, allez dans la barre de recherche Windows, tapez Gestionnaire des tâches, puis cliquez-ouvrez le Gestionnaire des tâches à partir de la recherche.
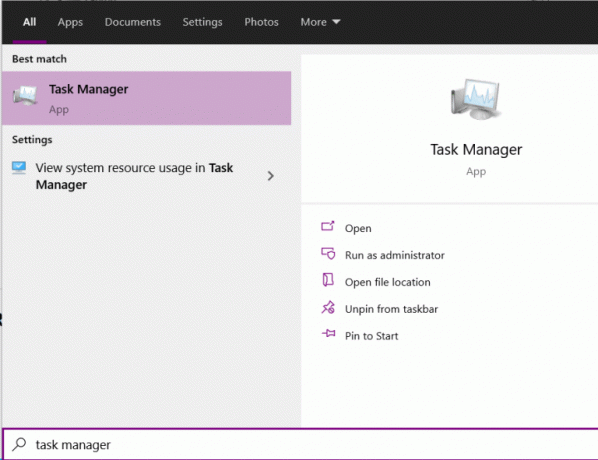
Étape 2) Maintenant, dans le Gestionnaire des tâches sur le Processus onglet, faites défiler et recherchez le Microsoft Edge application.
Annonces
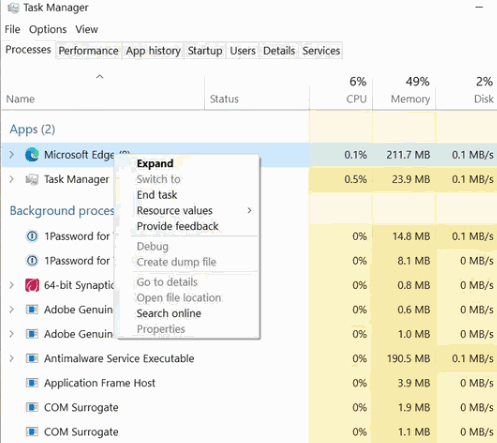
Sélectionnez-le et cliquez sur le Tâche finale ci-dessous, ou vous pouvez également cliquer dessus avec le bouton droit de la souris et sélectionner Tâche finale.

Étape 3) Une fois que vous avez arrêté Microsoft Edge de s'exécuter en arrière-plan, cliquez sur ouvrir l'icône Edge pour le redémarrer à nouveau. Cela aurait résolu le problème.
Annonces
Méthode 2: effacer le cache et les cookies et désactiver l'accélération matérielle
Le cache corrompu et les fichiers de cookies peuvent être la seule cause du problème d'écran noir Edge. Pour le résoudre, vous devrez supprimer les cookies et les fichiers de cache pour Edge.
Edge utilise également pleinement le GPU pour augmenter la vitesse Web et pour gérer les tâches Web basées sur les graphiques. Permettre un accès à une telle ressource pourrait être un autre facteur du problème de l'écran noir.
Étape 1) Tout d'abord, cliquez sur ouvrir le navigateur Microsoft Edge, puis cliquez sur le Trois points verticaux situé en haut à droite. Sélectionnez le Réglages option dans le menu, puis allez à Intimité, Recherche et services.

Étape 2) Maintenant, dans le volet de droite, faites défiler vers le bas et cliquez sur le Choisissez ce que vous voulez effacer bouton sous le Effacer les données de navigation étiquette.
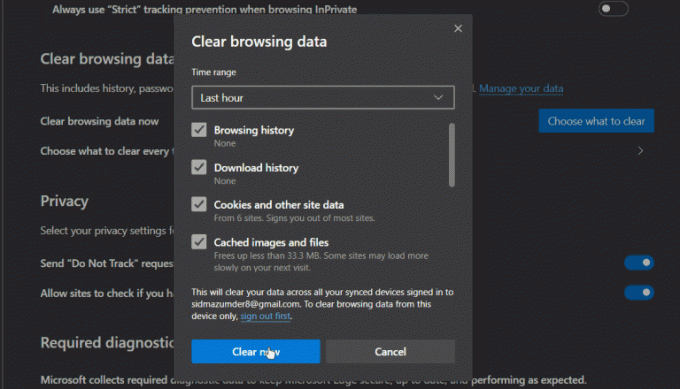
Étape 3) À partir de l'invite, assurez-vous d'avoir vérifié Cookies et autres données du site et le Images et fichiers mis en cache option, puis cliquez sur Clair maintenant bouton. Dans quelques secondes, ce sera clair et vous résoudrez le problème de l'écran noir.
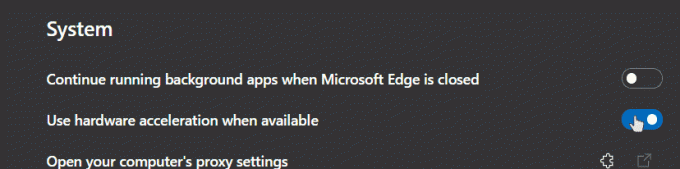
Étape 4) Si la suppression du cache et des cookies ne résout pas votre problème, désactivez l'option d'accélération matérielle. Clique sur le Système dans la colonne de droite de la page Paramètres. Puis désactivez le Utiliser l'accélération matérielle si disponible option.
Méthode 3: Désactivation des extensions, recherche d'un fichier malveillant et mise à jour de votre pilote d'affichage
Il est possible que vous utilisiez une extension contenant un fichier malveillant, provoquant ainsi le problème d'écran noir. En outre, il est plus probable qu'un fichier malveillant sur votre PC soit à l'origine d'un tel problème. Quelle que soit la raison pour laquelle le problème est résolu, vous pouvez supprimer toutes les extensions et analyser votre PC à l'aide d'un outil antivirus.
Pour supprimer des extensions, cliquez simplement sur les trois points verticaux en haut à droite aller à Paramètres> Extensions. Bronzez, cliquez et retirer extensions de la liste dont vous vous méfiez.

Pour vérifier s'il existe un fichier malveillant sur votre PC, vous pouvez utiliser Windows Defender ou d'autres outils tiers tels que Malwarebytes, Avast, etc.
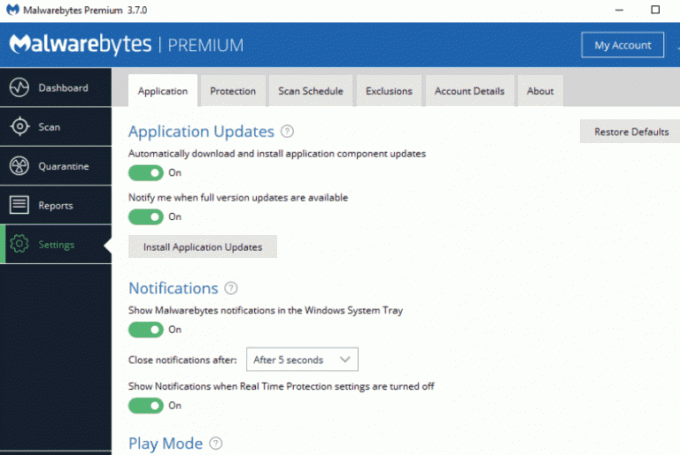
Si vous avez trouvé des fichiers malveillants sur votre PC, supprimez immédiatement les fichiers et sécurisez votre PC.
Pour mettre à jour votre pilote d'affichage, accédez à la barre de recherche Windows et recherchez Gestionnaire de périphériques, cliquez sur ouvrir l'application.

Dans le Gestionnaire de périphériques, cliquez et développez le Prises d'écran catégorie, sélectionnez l'adaptateur d'affichage, cliquez dessus avec le bouton droit de la souris et sélectionnez Mettre à jour.
Conclusion
J'espère que ces méthodes résoudront le problème temporaire du problème de l'écran noir sur le navigateur Microsoft Edge. Si vous ne parvenez pas à résoudre le problème, la meilleure option serait de réinstaller le navigateur Microsoft Edge pour actualiser ses répertoires de programmes. Vous pouvez également essayer d'autres navigateurs comme Firefox ou Opera, car ils fonctionnent de la même manière.
Le choix des éditeurs:
- Comment réparer l'erreur MicrosoftEdgeCP.exe sur Windows 10
- Comment bloquer les annonces de la liste de programmes sur Microsoft Edge
- Samsung Internet vs Microsoft Edge: lequel est bon pour la navigation
- Comment épingler ou détacher le volet des onglets verticaux dans Microsoft Edge Chromium
- Importer ou exporter des mots de passe enregistrés à partir de Microsoft Edge
Rahul est un étudiant en informatique qui s'intéresse énormément au domaine de la technologie et de la crypto-monnaie. Il passe la plupart de son temps à écrire ou à écouter de la musique ou à voyager dans des endroits inconnus. Il croit que le chocolat est la solution à tous ses problèmes. La vie arrive et le café aide.



