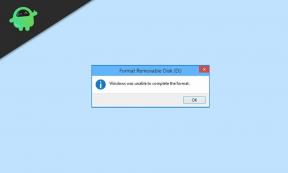Correction: barre blanche couvrant la partie supérieure de l'Explorateur Windows
Dépannage Windows Guide De Dépannage / / August 04, 2021
Annonces
Les utilisateurs de Windows 10 rencontrent fréquemment plusieurs problèmes, y compris des problèmes étranges. Un autre similaire qui est tout aussi étrange est la «barre blanche couvrant la partie supérieure de l'Explorateur Windows». Ce problème est principalement rencontré par ceux qui utilisent Windows 10 avec double écran. Parfois, lorsque vous utilisez l'Explorateur Windows, vous avez peut-être rencontré une ligne blanche épaisse en haut de l'écran. La ligne blanche n'affiche rien mais reste interactive pour l'utilisateur.
En outre, cette barre blanche couvrant empêcher l'utilisateur de localiser des fonctionnalités (qui se trouve généralement en haut de l'explorateur Windows) et donc on ne peut pas les utiliser non plus. Bien que parfois le problème puisse être résolu avec un simple redémarrage du système, ce n'est pas une solution permanente après tout. Pour éviter que ce problème n'apparaisse de temps en temps, nous avons répertorié quelques solutions permanentes pour nos lecteurs. Jetez un œil plus loin.
Table des matières
-
1 Comment résoudre le problème «Barre blanche couvrant la partie supérieure de l'Explorateur Windows»?
- 1.1 CORRECTIF 1: Activez l'option de mise à l'échelle plein écran dans vos paramètres d'affichage:
- 1.2 CORRECTIF 2: Désactivez l'accélération matérielle dans l'utilitaire Regedit:
- 1.3 FIX 3: changer la résolution d'écran pour les deux écrans:
Comment résoudre le problème «Barre blanche couvrant la partie supérieure de l'Explorateur Windows»?
Le problème «Barre blanche couvrant la partie supérieure de l'Explorateur Windows» peut être déclenché lorsqu'une carte graphique est mal configurée. Pour identifier toutes les raisons et résoudre ledit problème, suivez les correctifs répertoriés ci-dessous:
CORRECTIF 1: Activez l'option de mise à l'échelle plein écran dans vos paramètres d'affichage:
L'activation de la «mise à l'échelle plein écran» a résolu le problème de la «barre blanche couvrant la partie supérieure de l'explorateur Windows» pour de nombreux utilisateurs souffrant. Pour ce faire, suivez les étapes ci-dessous:
Annonces
- Tout d'abord, accédez à votre Paramètres de la carte graphique.
- Dans la fenêtre du centre de commande graphique, accédez à Afficher (à partir du menu du volet de gauche) et après cela, sélectionnez l'écran qui affiche la barre blanche couvrant le haut.
- Sur l'écran suivant, accédez à Mise à l'échelle et sélectionnez l'option Échelle plein écran dans le menu déroulant. Ici, assurez-vous que vous cochez la case situé avant l'option Remplacer les paramètres de l'application.
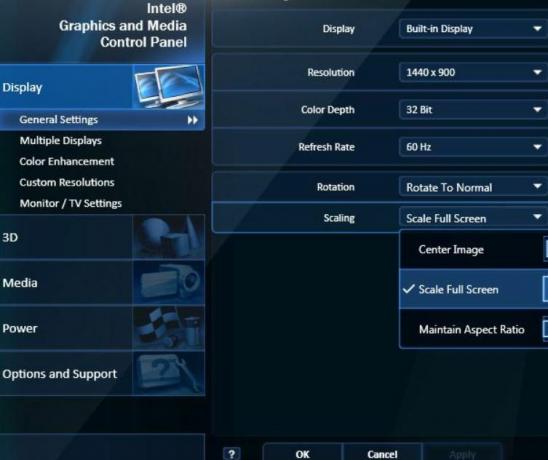
- Cliquez maintenant sur Appliquer pour appliquer les modifications.
Une fois terminé, ouvrez l'Explorateur Windows et vérifiez si la couverture de la barre blanche a disparu ou si elle est toujours visible. Si vous ne voyez aucune couverture, alors le correctif a fonctionné pour vous, mais sinon, vous devez modifier quelques paramètres dans l'éditeur du registre pour que les paramètres du pilote de la carte graphique soient appliqués avec succès.
CORRECTIF 2: Désactivez l'accélération matérielle dans l'utilitaire Regedit:
Comme indiqué dans un correctif ci-dessus, nous devons maintenant modifier quelques paramètres dans l'éditeur de registre pour les paramètres du pilote de la carte graphique. L'Éditeur du Registre est comme le stockage qui contient des informations concernant le pilote de la carte graphique et divers autres pilotes. En outre, il vous permet de modifier ou de configurer plusieurs paramètres de ces pilotes. Pour la procédure, suivez les étapes ci-dessous:
- Ouvrez l'Éditeur du Registre en tapant "regedit » dans la barre de recherche du bureau et en sélectionnant l'option Éditeur de registre à partir du résultat de la recherche.
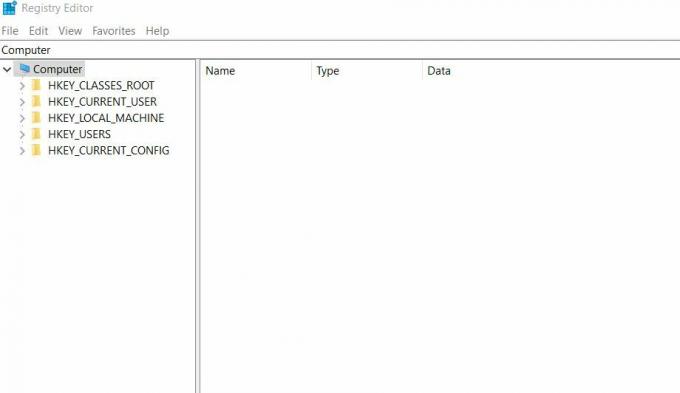
- Dans la fenêtre suivante, accédez au chemin suivant,
HKEY_CUREENT_USER \ Software \ Microsoft \ Avalon. Graphique
- Maintenant, faites un clic droit sur le panneau de droite, puis cliquez sur Nouveau -> DWORD (valeur 32 bits).
- Après ce changement de nom DWORD comme Désactivez l'accélération HWA.
- Maintenant, cliquez dessus avec le bouton droit de la souris, puis sélectionnez l'option Modifier.
- Ici, dans le champ Données de la valeur, entrez la valeur sous forme numérique 1 puis cliquez sur D'accord.
Une fois terminé, ouvrez l'Explorateur Windows et vérifiez si la barre blanche a disparu ou si elle existe toujours.
FIX 3: changer la résolution d'écran pour les deux écrans:
Si les correctifs ci-dessus ne vous aident pas, nous vous recommandons de modifier la résolution d'écran pour les deux écrans. Cependant, il n'est applicable que si vous utilisez le double écran. En outre, le correctif est temporaire et on peut le rétablir ultérieurement à la résolution d'origine.
Annonces
Suivez les étapes ci-dessous:
- Tout d'abord, accédez à votre Paramètres de la carte graphique.
- Dans la fenêtre du centre de commande graphique, accédez à Afficher (à partir du menu du volet gauche).

- Sélectionnez maintenant l'écran dont vous souhaitez modifier la résolution. Ici change la résolution en toute autre combinaison que celle sélectionnée à l'origine.
- Une fois sélectionné, cliquez sur Appliquer pour appliquer les modifications.
- Répétez également la même procédure pour un autre écran.
- Attendez maintenant quelques secondes ou une minute, puis modifiez à nouveau les deux résolutions à leur état d'origine.
Une fois terminé, ouvrez l'Explorateur Windows et vérifiez si la couverture de la barre blanche a disparu ou si elle existe toujours.
Le problème «Barre blanche couvrant la partie supérieure de l'Explorateur Windows» peut être très frustrant car il vous empêche d'utiliser de nombreuses fonctionnalités requises placées sur la barre supérieure. Avant que cela ne devienne ennuyeux et ne perturbe votre travail, il est conseillé de le réparer définitivement.
Nous espérons que les correctifs mentionnés dans l'article ci-dessus vous auront peut-être aidé à vous débarrasser du problème «Barre blanche couvrant la partie supérieure de l'explorateur Windows». Tous les correctifs dont nous avons discuté ont été testés et testés et ont fonctionné pour un certain nombre d'utilisateurs souffrant. Si vous avez des questions ou des commentaires, veuillez noter le commentaire dans la zone de commentaire ci-dessous.
Annonces