Correction: Windows a rencontré un problème lors de l'installation du pilote
Dépannage Windows Guide De Dépannage / / August 04, 2021
Annonces
La mise à jour de votre système avec les derniers pilotes est essentielle pour le maintenir à un rythme constant. Bien que Windows scanne et installe automatiquement les dernières mises à jour, mais parfois en le faisant manuellement, les utilisateurs rencontrent un problème indésirable. Le problème s'affiche avec une invite indiquant: «Windows a rencontré un problème lors de l'installation du pilote logiciel de votre périphérique.» Ce message est suivi d'une erreur indiquant «Accès refusé».

Table des matières
-
1 Correction d'un problème rencontré par Windows lors de l'installation du pilote logiciel
- 1.1 CORRECTIF 1: Désactivez l'application de la signature du conducteur:
- 1.2 CORRECTIF 2: Exécutez l'utilitaire de résolution des problèmes à partir du panneau de configuration:
- 1.3 CORRECTIF 3: Spécifiez le chemin pour les installations de pilote:
- 1.4 CORRECTIF 4: Spécifiez le chemin pour les installations de pilote à l'aide du compte administrateur masqué:
- 1.5 CORRECTIF 5: Fournissez un contrôle total à TrustedInstaller:
Correction d'un problème rencontré par Windows lors de l'installation du pilote logiciel
Si vous rencontrez également le même message, c'est parce que Windows ne vérifie pas la signature du pilote. Cependant, c'est l'une des anciennes erreurs et de nombreux correctifs et solutions sont disponibles. Dans cet article ci-dessous, nous avons compilé certains des correctifs les plus fiables et les plus utiles qui vous aideront à contourner la situation.
CORRECTIF 1: Désactivez l'application de la signature du conducteur:
Comme indiqué ci-dessus, l’une des principales raisons de l’invite de message «Windows a rencontré un problème lors de l’installation du pilote» pourrait être le problème de signature du pilote. Par conséquent, comme le suggèrent certains des utilisateurs victimes, la désactivation de l'application devrait aider à résoudre le problème. Pour ce faire, suivez les étapes ci-dessous:
Annonces
- Tout d'abord, accédez à la barre de recherche du bureau et au type de Démarrage avancé.
- Dans les résultats de la recherche, sélectionnez Modifier les options de démarrage avancées.

- Dans la fenêtre suivante, accédez à la Démarrage avancé et cliquez sur le Redémarrer maintenant languette. Il démarrera votre système dans les fenêtresMode de récupération.
- Maintenant, dans la fenêtre bleue, cliquez sur l'option Dépanner puis sélectionnez Options avancées.
- Sur l'écran suivant, cliquez sur Paramètres de démarrage, accédez au coin inférieur droit, puis sélectionnez Redémarrer. Il démarrera votre système sur le Fenêtre Paramètres de démarrage.
- Maintenant, pour désactiver l'application de la signature du conducteur, appuyez sur le bouton Touche F7. Le processus vous amorcera dans un mode spécial.
- Maintenant, une fois que vous voyez l'écran de votre bureau, ouvrez le Fenêtre Gestionnaire de périphériqueset pensez à réinstaller le pilote. Vérifiez ici si ledit problème est résolu ou s'il persiste.
- De plus, si pendant le processus d'installation, vous recevez une invite d'avertissement indiquant Windows ne peut pas vérifier l'éditeur de ce pilote logiciel, puis cliquez sur l'option Installez quand même ce pilote logiciel.
CORRECTIF 2: Exécutez l'utilitaire de résolution des problèmes à partir du panneau de configuration:
Windows a des outils de dépannage intégrés qui aident les utilisateurs dans la plupart des cas d'erreur. Ainsi, ici avec le problème «Windows a rencontré un problème lors de l'installation du pilote logiciel pour votre périphérique», l'exécution de l'utilitaire de résolution des problèmes à partir du panneau de configuration a aidé de nombreux utilisateurs. L'utilisation de ce correctif identifiera la raison de ce problème et le résoudra automatiquement. Pour ce faire,
- Tout d'abord, allez dans la barre de recherche du bureau, tapez Panneau de configurationet ouvrez le résultat de la recherche correspondant.
- Dans la fenêtre Panneau de configuration, accédez à Vu par, ouvrez son menu déroulant et sélectionnez Catégorie.

- Maintenant sous le Section matériel et son, cliquer sur Afficher les périphériques et imprimantes.
- Dans la fenêtre suivante, recherchez l'appareil problématique, cliquez dessus avec le bouton gauche de la souris, puis sélectionnez le menu vertical supérieur dépanner option.
-
Remarque:Si vous ne parvenez pas à localiser votre appareil problématique, cliquez sur le bouton Ordinateur icône.
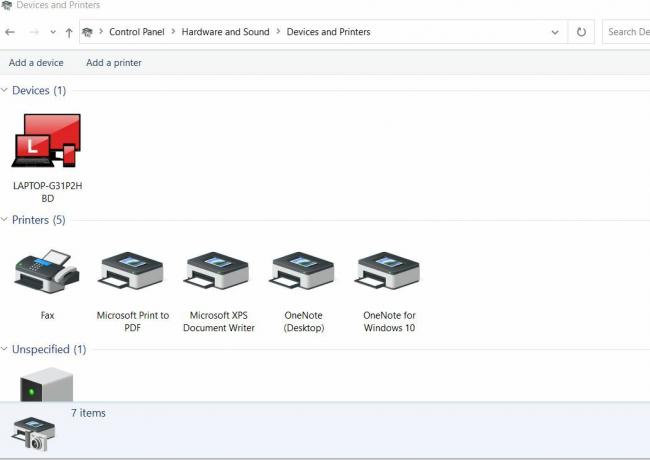
- Maintenant, laissez l'utilitaire de résolution des problèmes continuer. Il détectera automatiquement le problème. Suivez les instructions à l'écran et permettez-lui de résoudre le problème.
- Une fois terminé, vérifiez si ledit problème est résolu ou non.
POINTE: Si lors de la 4ème étape, après avoir cliqué sur l'option dépanner votre ordinateur, vous voyez une liste d'erreurs, alors localisez ici le périphérique problématique en cliquant sur son bouton radio puis cliquez sur Suivant. Suivez les instructions à l'écran pour terminer le processus.
CORRECTIF 3: Spécifiez le chemin pour les installations de pilote:
La spécification du chemin pour les installations de pilotes est probablement l'une des solutions les plus utiles qui vous aideront pour se débarrasser du message «Windows a rencontré un problème lors de l’installation du pilote de votre périphérique» problème. Le processus nécessite l'installation du pilote (manuellement) pour le périphérique après l'avoir branché ou en utilisant le Gestionnaire de périphériques avec le périphérique branché. Pour ce faire,
- Tout d'abord, allez dans la barre de recherche du bureau, tapez Gestionnaire de périphériqueset sélectionnez le résultat de la recherche approprié.

- Dans la fenêtre du Gestionnaire de périphériques, recherchez le périphérique problématique, cliquez dessus avec le bouton droit de la souris, puis sélectionnez Propriétés.
- Dans la fenêtre des propriétés, accédez au Chauffeur et cliquez sur le Mettre à jour le pilote option.
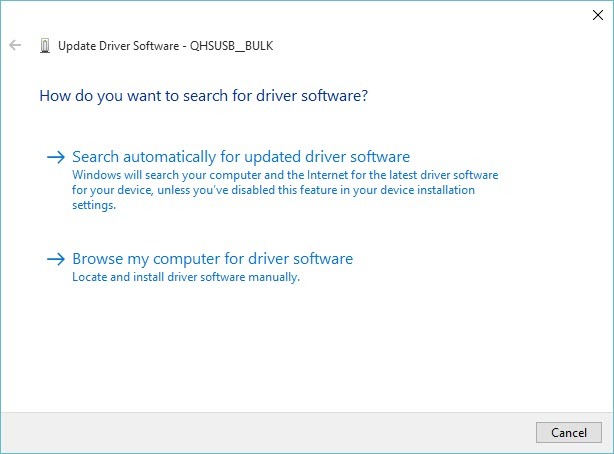
- Dans la fenêtre suivante, sélectionnez l'option Parcourir mon ordinateur pour le logiciel du pilote.
- Maintenant, sous «Rechercher le logiciel du pilote à cet emplacement», accédez à l'emplacement suivant.
C: \ Windows \ WinSxS
- Votre système va maintenant vérifier automatiquement l'installation du pilote à cet emplacement. Une fois terminé, vérifiez si ledit problème est résolu ou non.
CORRECTIF 4: Spécifiez le chemin pour les installations de pilote à l'aide du compte administrateur masqué:
Si le correctif ci-dessus ne vous aide pas, envisagez de répéter le processus en utilisant le compte administrateur masqué. Cela résoudra non seulement ledit problème, mais fournira également divers autres avantages cachés. Pour ce faire,
Annonces
- Tout d'abord, sur l'écran de connexion de votre système, pendant le processus de démarrage ou après vous être déconnecté, cliquez sur le bouton Icône de puissance et maintenez simultanément le touche Majuscule et cliquez sur Redémarrer.
- Au lieu de redémarrer le système, il affichera un écran bleu avec une liste d'options.
- Ici, accédez aux options suivantes: Dépanner -> Options avancées -> Invite de commandes.
- Maintenant, dans la fenêtre d'invite de commandes, tapez la commande suivante, puis appuyez sur Entrer
administrateur utilisateur net / actif: oui
- Dans une seconde, il affichera le message "La commande s'est terminée avec succès ».
- Connectez-vous maintenant au compte administrateur et attendez que tout soit complètement prêt.
- Après ça, redémarrez votre système et connectez-vous au nouveau compte administrateur sans mot de passe. En plus de brancher votre appareil pour l'installer.
- Une fois que vous avez terminé avec le compte administrateur masqué, désactivez-le en ouvrant l'invite de commande avec un accès administrateur, tapez la commande suivante et appuyez sur Entrer
administrateur utilisateur net / actif: non
CORRECTIF 5: Fournissez un contrôle total à TrustedInstaller:
Si l'une des solutions ci-dessus ne fonctionne pas pour vous, c'est le dernier correctif que vous pouvez essayer qui fournit un contrôle total à TrutedInstaller. Cette solution vous aidera à vous débarrasser du problème «Windows a rencontré un problème lors de l'installation du pilote de votre périphérique». Pour fournir le contrôle total à TrustedInstaller,
- Tout d'abord, accédez à l'une des entrées de dossier ou de bibliothèques de votre système, puis dans le menu du volet de gauche, cliquez sur l'option Ce PC.
- Maintenant, double-cliquez pour lancer le Disque local C: puis accédez au Dossier Windows dans.
- Ici, dans la fenêtre suivante, faites un clic droit sur le Dossier System32 et sélectionnez l'option Propriétés.
- Dans la fenêtre Propriétés, cliquez sur le Onglet Sécurité dans le menu vertical puis cliquez sur le Éditer bouton.
- Accordez l'autorisation d'administrateur si demandé.
- Dans la fenêtre Autorisation pour System32, accédez à Nom de groupe ou d'utilisateur et localisez l'option Installateur de confiance.

- Sélectionnez-le puis naviguez ci-dessous pour Autorisation pour TrustedInstaller.
- Ici cochez la case Autoriser situé après l'option Controle total.
- Remarque: Si TrustedInstaller n'est pas présent dans la liste, cliquez sur le Ajouter un onglet puis localisez-le pour l'ajouter à la liste. Accordez maintenant le contrôle total.
- Répétez maintenant exactement le même processus pour le SysWOW64 dossier aussi.
Une fois terminé, redémarrez votre PC et il appliquera les modifications. Vous pouvez maintenant vérifier si ladite erreur est résolue ou si elle persiste.
Annonces
Si vous êtes également l'un des utilisateurs du problème «Windows a rencontré un problème lors de l'installation du pilote de votre périphérique», toutes les informations ci-dessus vous seront utiles. Nous sommes convaincus que l'un des cinq correctifs résoudra le problème pour vous, quelles que soient les circonstances.
Si aucun des correctifs ci-dessus ne fonctionne pour vous, il se peut que votre système soit infecté par un logiciel malveillant ou un virus. Par conséquent, nous vous recommandons de le résoudre d'abord, puis d'utiliser les correctifs par la suite. Si vous avez des questions ou des commentaires, veuillez noter le commentaire dans la zone de commentaire ci-dessous.


![Comment installer Stock ROM sur Servicom Smart II [Firmware File / Unbrick]](/f/d88195ebb2cf9d99a266b878c9ae3ec8.jpg?width=288&height=384)
![Comment installer Stock ROM sur Ephone E3 [Fichier du micrologiciel]](/f/bbd52f75b148df4fd963319e6370a670.jpg?width=288&height=384)