Comment désactiver les mises à jour automatiques du Windows Store?
Dépannage Windows Guide De Dépannage / / August 04, 2021
Annonces
Les mises à jour automatiques des applications du Windows Store sont activées par défaut dans tous les systèmes Windows. Cela rend la procédure de mise à jour entièrement automatisée et l'utilisateur n'a pas besoin de rechercher de nouvelles mises à jour manuellement. C'est une fonctionnalité utile pour les personnes qui oublient de mettre à jour leurs applications. Il télécharge automatiquement la dernière version et l'installe même automatiquement en arrière-plan. Cependant, pour les personnes qui ont un forfait de données ou Internet limité, cela peut être un drain de données. Les applications du Windows Store ne sont pas de petite taille, et les mettre à jour toutes à chaque sortie d'une nouvelle version ne sera pas idéale.
Vous avez la possibilité de désactiver les mises à jour automatiques pour les applications du Windows Store, et si vous êtes quelqu'un avec un forfait limité, vous devriez le faire. Il existe plusieurs façons de désactiver les mises à jour automatiques pour les applications du Windows Store, et ici, dans cet article, nous les examinerons toutes. Selon votre convenance, choisissez la méthode pour désactiver cette fonction automatique. Alors sans plus tarder, allons-y.

Table des matières
-
1 Comment désactiver les mises à jour automatiques pour les applications du Windows Store?
- 1.1 Désactivation des mises à jour d'applications du Windows Store directement via les paramètres du magasin:
- 1.2 Désactivation des mises à jour automatiques à l'aide de l'éditeur de registre:
- 1.3 Désactivation des mises à jour automatiques à l'aide de l'éditeur de stratégie de groupe local:
Comment désactiver les mises à jour automatiques pour les applications du Windows Store?
Vous pouvez désactiver complètement la mise à jour de Windows, ce qui désactivera également les mises à jour des applications Windows Store. Mais désactiver complètement les mises à jour pour Windows n'est peut-être pas une décision judicieuse si vous souhaitez bénéficier des dernières fonctionnalités et modifications de la dernière version de Windows. Nous avons donc mentionné ici toutes les méthodes pour désactiver uniquement les mises à jour de l'application de manière sélective.
Annonces
Désactivation des mises à jour d'applications du Windows Store directement via les paramètres du magasin:
- Cliquez sur l'icône de recherche en bas et ouvrez Windows Search. Recherchez «Windows Store» et, lorsqu'il apparaît dans les résultats, ouvrez-le.
- Une fois le Windows Store ouvert, cliquez sur l'icône à trois points en haut et cliquez sur Paramètres.

- Cliquez sur l'onglet Accueil, et vous verrez une bascule pour les mises à jour automatiques. Désactivez cette option.

- Une fois la bascule désactivée, vous n'aurez plus à gérer les mises à jour automatiques des applications du Windows Store.
Vous pouvez désormais modifier le paramètre à tout moment en suivant les mêmes étapes et en réactivant la bascule si vous décidez de réactiver les mises à jour automatiques.
Désactivation des mises à jour automatiques à l'aide de l'éditeur de registre:
L'éditeur de registre est un répertoire de différentes valeurs et clés et qui modifie les paramètres du système d'exploitation. Nous allons donc utiliser l'éditeur de registre pour désactiver la fonction de mise à jour automatique des applications du Windows Store.
- Appuyez et maintenez la touche Windows + R pour ouvrir la boîte de dialogue Exécuter.
- Entrez «regedit» dans Exécuter et appuyez sur la touche Entrée ou cliquez sur OK.
- Si vous obtenez une invite de contrôle d'accès utilisateur, choisissez Oui et autorisez-le.
- Vous verrez alors la fenêtre de l'éditeur de registre. Ici, accédez à HKEY_LOCAL_MACHINE \ Software \ Policies \ Microsoft \ WindowsStore.
- Si vous ne trouvez pas la clé WindowsStore dans Microsoft, créez-la en cliquant avec le bouton droit de la souris dans la clé Microsoft et en choisissant Nouveau> Clé. Assurez-vous de nommer la clé nouvellement créée dans Microsoft comme «WindowsStore».
- Maintenant, dans la clé WindowsStore, cliquez avec le bouton droit de la souris et choisissez Nouveau> Valeur DWORD (32 bits). Nommez cette valeur nouvellement créée «Téléchargement automatique».

Annonces
- Maintenant, double-cliquez sur la valeur de téléchargement automatique pour ouvrir sa fenêtre de propriétés. Ici, modifiez les données de valeur sur 2 et sélectionnez la base comme décimale.

- Après tout, c'est fait, fermez tout et redémarrez le système Windows.
- Une fois le redémarrage terminé, les mises à jour automatiques du Windows Store seront désactivées.
Si vous souhaitez réactiver les mises à jour automatiques pour le Windows Store, supprimez la valeur de téléchargement automatique que vous avez créée dans la clé WindowsStore. N'oubliez pas de redémarrer après avoir supprimé la valeur pour vous assurer que la modification prend effet.
Désactivation des mises à jour automatiques à l'aide de l'éditeur de stratégie de groupe local:
L'éditeur de stratégie de groupe permet aux utilisateurs d'effectuer presque tous les types de modifications souhaitées dans leur système. Nous allons l'utiliser ici pour désactiver les mises à jour automatiques dans le Windows Store.
- Appuyez et maintenez la touche Windows + R pour ouvrir la boîte de dialogue Exécuter.
- Entrez «gpedit.msc» dans Exécuter et appuyez sur la touche Entrée ou cliquez sur OK.
- Vous verrez la fenêtre de l'éditeur de stratégie de groupe locale. Accédez au chemin suivant ici:
Configuration ordinateur \ Modèles d'administration \ Composants Windows \ Store \
Annonces
- Accédez à la section Paramètres à droite et double-cliquez sur «Désactiver le téléchargement et l'installation automatiques des mises à jour».
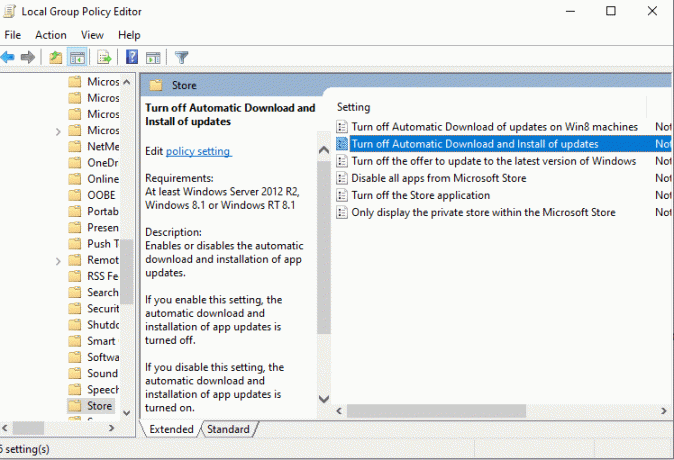
- Dans la fenêtre qui s'ouvre, cliquez sur l'option à bascule pour «Activé» et cliquez sur Appliquer.
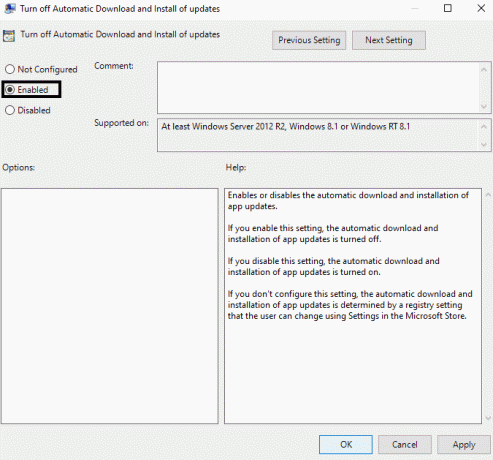
- Cliquez ensuite sur Ok et fermez la fenêtre.
Cela désactivera non seulement la mise à jour automatique des applications dans le Windows Store, mais cela même désactiver le paramètre ou basculer que nous avons utilisé dans la première méthode pour activer les mises à jour automatiques ou de. Ce paramètre sera grisé. Donc, si vous souhaitez réactiver les mises à jour automatiques pour les applications, vous devrez à nouveau effectuer la modification à l'aide de l'éditeur de stratégie de groupe local. Cette fois, modifiez l'option de Activé à Non configuré.
Vous ne pourrez plus accéder à l’éditeur de stratégie de groupe local si vous utilisez une édition familiale de Windows. Seules les autres éditions sont livrées avec cet éditeur. Donc, si vous ne parvenez pas à l’ouvrir sur votre version Home, ne soyez pas surpris. Utilisez simplement l'une des autres méthodes mentionnées dans cet article.
C'est ainsi que vous pouvez désactiver les mises à jour automatiques de l'application dans le Windows Store. Si vous avez des questions ou des questions sur ce guide, commentez ci-dessous et nous vous répondrons. Assurez-vous également de consulter nos autres articles sur trucs et astuces iPhone,Trucs et astuces Android, Trucs et astuces PC, et bien plus encore pour des informations plus utiles.
Un maniaque de la techno qui aime les nouveaux gadgets et toujours désireux de connaître les derniers jeux et tout ce qui se passe dans et autour du monde de la technologie. Il s'intéresse énormément aux appareils Android et aux appareils de streaming.



