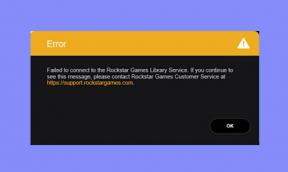Comment résoudre le problème générique du moniteur PnP dans Windows 10
Dépannage Windows Guide De Dépannage / / August 04, 2021
Annonces
Cela fait longtemps que Microsoft a publié Windows 10 OS, mais il semble également que de plus en plus de bogues ou de problèmes de stabilité surviennent avec chaque nouvelle version. Bien que Windows 10 soit le système d'exploitation le plus récent et complet, nous ne pouvons pas nier un tas de problèmes auxquels de nombreux utilisateurs sont confrontés dans la plupart des cas. Alors que les problèmes de pilote matériel peuvent être un problème majeur en raison de problèmes de stabilité du système ou de bogues. Le problème générique du moniteur PnP dans Windows 10 est l'un d'entre eux. Si vous en faites également partie, consultez ce guide de dépannage.
Il est également nécessaire de mentionner que de nombreux utilisateurs de Windows 10 rencontrent ce problème particulier lié au moniteur PnP générique depuis plusieurs années maintenant. Pourtant, Microsoft n'est pas en mesure de résoudre ce problème ou ne le prend pas en considération. Donc, ce qui se passe réellement, c'est qu'une fois que les utilisateurs de Windows 7/8 ont mis à niveau leur système vers Windows 10, leur moniteur existant ou déjà connecté n'est pas reconnu par le système Windows 10 lui-même. Désormais, sans que le moniteur ne fonctionne correctement, les utilisateurs concernés sont certainement frustrés.
Eh bien, il semble qu'il y ait un problème avec votre pilote d'affichage ou tout type de problème lié au matériel qui inclut les câbles de moniteur, les câbles VGA, le câble HDMI, le problème de la carte graphique, etc. Mais il y a un hic et bien que le correctif semble très simple à la plupart des utilisateurs, ce n'est pas le cas. Les mêmes solutions peuvent ne pas fonctionner pour tout le monde et c'est un autre problème majeur pour les utilisateurs de Windows 10 concernés. Cependant, nous pouvons supposer que toutes les méthodes mentionnées devraient résoudre complètement votre problème.
Table des matières
-
1 Comment résoudre le problème générique du moniteur PnP dans Windows 10
- 1.1 1. Mettre à jour le pilote générique du moniteur PnP
- 1.2 2. Mettre à jour le pilote GPU
- 1.3 3. Désinstaller le pilote générique du moniteur PnP
- 1.4 4. Lancer l'analyse SFC
- 1.5 5. Débranchez et reconnectez votre moniteur
- 1.6 6. Mettre à jour Windows Build
Comment résoudre le problème générique du moniteur PnP dans Windows 10
Pour rappel, PnP signifie «Plug and Play» terme que nous utilisons principalement pour tout type de matériel externe ou de périphériques qui peut être facilement connecté via le câble d'alimentation ou le câble USB à l'appareil sans avoir de pilotes spéciaux ou de fichiers de configuration. Maintenant, ce problème particulier peut ne pas arriver à tous, mais malheureusement, de nombreux utilisateurs concernés en font état.
Annonces

Bien que la connexion d'un matériel PnP comme (PnP Monitor) fonctionne correctement avec le système Windows, parfois le système ne peut pas reconnaître l'appareil connecté et c'est pourquoi il commence à s'afficher en tant que «moniteur PnP générique» dans le «Gestionnaire de périphériques» section. Ainsi, chaque fois que cela se produit, Windows installe automatiquement un pilote de moniteur générique pour le moniteur PnP connecté. Mais malheureusement, tous les moniteurs ne prennent pas en charge ou ne fonctionnent pas correctement avec ce pilote de moniteur générique. Cependant, nous avons présenté ci-dessous quelques solutions de contournement possibles qui devraient fonctionner pour vous.
1. Mettre à jour le pilote générique du moniteur PnP
- Cliquez avec le bouton droit sur le menu Démarrer pour ouvrir le menu de démarrage rapide.
- Maintenant, cliquez sur Gestionnaire de périphériques dans la liste> Cliquez sur l'icône en forme de flèche de Moniteurs pour développer la liste.
- Vous verrez "Generic PnP Monitor"> Faites un clic droit dessus.
- Ensuite, cliquez sur «Mettre à jour le pilote»> Sélectionnez «Rechercher automatiquement le logiciel du pilote mis à jour». Cela téléchargera et installera automatiquement le pilote si la mise à jour est disponible.
- Une fois terminé, redémarrez votre ordinateur et recherchez le problème.
- Si le problème persiste, procédez de la même manière ci-dessus et sélectionnez cette fois «Parcourir mon ordinateur à la recherche de pilotes logiciels».
- Maintenant, choisissez «Permettez-moi de choisir parmi une liste de pilotes disponibles sur mon ordinateur».
- Cliquez sur la case à cocher «Afficher le matériel compatible» pour l'activer.
- Cliquez ensuite sur le matériel compatible pour le sélectionner dans la liste et cliquez sur «Suivant».
- Une fois le pilote installé, redémarrez votre ordinateur et recherchez à nouveau le problème de moniteur PnP générique dans votre Windows 10.
Si la méthode ne fonctionne pas pour vous, assurez-vous de suivre la méthode suivante.
2. Mettre à jour le pilote GPU
- Clique sur le Début menu> Type Gestionnaire de périphériques pour le rechercher.
- Ensuite, cliquez dessus et développez la liste des Prises d'écran en cliquant dessus.
- Faites un clic droit sur la carte graphique dédiée> Sélectionner Mettre à jour le pilote.
- Cliquer sur Rechercher automatiquement les pilotes et il commencera à rechercher la mise à jour disponible.
- Si disponible, il téléchargera et installera automatiquement la dernière version du pilote graphique.
- Une fois terminé, redémarrez votre ordinateur pour appliquer les modifications.
S'il n'est pas disponible, vérifiez la méthode suivante.
3. Désinstaller le pilote générique du moniteur PnP
- Cliquez avec le bouton droit sur le menu Démarrer> Cliquez sur Gestionnaire de périphériques.
- Cliquez sur l'icône en forme de flèche des moniteurs pour développer la liste.
- Vous verrez "Generic PnP Monitor"> Faites un clic droit dessus.
- Sélectionnez «Désinstaller le périphérique»> Si vous y êtes invité, cliquez sur «Désinstaller».
- Une fois terminé, sélectionnez l'icône «Rechercher les modifications matérielles» sous l'option «Aide».
- De cette façon, Windows commencera à scanner et essaiera de reconnaître le moniteur connecté et d'installer le pilote du moniteur de toute façon.
- Enfin, redémarrez votre PC pour rechercher le problème.
Si ce n'est pas encore résolu, essayez la méthode suivante.
Annonces
Doit lire:Comment surveiller les tâches sur Windows 10 tout en jouant à des jeux
4. Lancer l'analyse SFC
Ainsi, l'analyse SFC (System File Checker) fonctionne comme un dépannage pour les pilotes Windows ou vole les erreurs liées. Parfois, un fichier système corrompu ou manquant ou même un pilote peut causer plusieurs problèmes. L'analyse SFC restaure ou répare simplement ces erreurs.
- Appuyez sur les touches Windows + S pour ouvrir la fonction de recherche Windows.
- Maintenant, tapez Invite de commandes et cliquez dessus avec le bouton droit de la souris.
- Sélectionnez «Exécuter en tant qu’administrateur»> Si vous y êtes invité par UAC, cliquez sur «Oui».
- Ensuite, tapez la ligne de commande suivante dans la fenêtre d'invite de commande et appuyez sur Entrée:
sfc / scannow
- Vous devrez attendre la fin de l'analyse SFC et résoudre les problèmes. [Cela peut prendre entre 15 et 20 minutes selon la taille de votre disque]
- Une fois le processus terminé, redémarrez votre ordinateur et il devrait résoudre le problème du moniteur PnP générique dans votre système Windows 10.
Pourtant, le problème apparaît? Suivez le suivant.
5. Débranchez et reconnectez votre moniteur
Tous les utilisateurs de moniteurs de bureau peuvent également essayer cette méthode.
Annonces
- Tout d'abord, éteignez simplement votre PC et le moniteur.
- Assurez-vous que le moniteur est éteint. Sinon, appuyez sur le bouton d'alimentation du moniteur pour l'éteindre. [Un indicateur LED peut s'éteindre]
- Maintenant, redémarrez simplement votre moniteur en débranchant le câble d'alimentation et le câble VGA / HDMI du processeur.
- Attendez au moins 10 minutes, puis rebranchez tous les câbles.
- Allumez votre moniteur ainsi que l'ordinateur.
Si dans le cas, cette méthode ne fonctionne pas non plus pour vous, essayez la méthode suivante.
6. Mettre à jour Windows Build
- Appuyez sur les touches Windows + I pour ouvrir le menu Paramètres de Windows.
- Cliquez sur Mise à jour et sécurité> Cliquez sur Vérifier les mises à jour.
- Si la mise à jour est disponible, assurez-vous de la télécharger et de l'installer.
- Une fois terminé, redémarrez votre ordinateur et recherchez le problème.
C’est tout, les gars. Nous supposons que ce guide vous a été utile. N'hésitez pas à demander dans le commentaire ci-dessous pour des questions supplémentaires.
Subodh aime écrire du contenu, qu'il soit lié à la technologie ou autre. Après avoir écrit sur un blog technique pendant un an, il en devient passionné. Il adore jouer à des jeux et écouter de la musique. Outre les blogs, il crée une dépendance aux versions de PC de jeu et aux fuites de smartphones.