Comment réparer si les miniatures PDF ne s'affichent pas sous Windows 10
Dépannage Windows Guide De Dépannage / / August 04, 2021
Annonces
Vous travaillez avec plusieurs fichiers Office et les miniatures PDF ne s'affichent pas sous Windows 10 dans le volet de prévisualisation? De tels problèmes se produisent lorsque les paramètres système de la visionneuse PDF par défaut ne sont pas correctement définis ou que le fichier est corrompu ou protégé par mot de passe.
Les miniatures PDF sont vraiment importantes pour nous quand ils viennent pour distribuer des documents à des collègues et clients de manière pratique et fiable. Cependant, parfois, les miniatures PDF ne s'affichent pas sous Windows 10. De nombreuses raisons provoquent ce problème en raison de bogues, d'une ancienne version d'Adobe Reader, etc.
Néanmoins, les utilisateurs ne sont pas tout à fait familiers avec les miniatures PDF qui ne s'affichent pas sous Windows 10. Après avoir vu cela, nous avons décidé d'afficher un guide pour aider les utilisateurs à résoudre ce problème. Donc, sans perdre votre temps plus précieux, commençons un voyage pour corriger les miniatures PDF qui ne s'affichent pas sous Windows 10.

Annonces
Table des matières
-
1 Comment réparer si les miniatures PDF ne s'affichent pas sur Windows 10?
- 1.1 Correction 1: utiliser Adobe Acrobat Reader
- 1.2 Fix 2: installer les dernières mises à jour
- 1.3 Fix 3: Désinstaller Adobe Reader X
- 1.4 Fix 4: Installez le correctif pour Adobe Acrobat
- 1.5 Correction 5: utiliser l'aperçu PDF pour résoudre ce problème
- 1.6 Fix 6: utiliser le nettoyage de disque
- 2 Conclusion
Comment réparer si les miniatures PDF ne s'affichent pas sur Windows 10?
Si votre explorateur de fichiers Windows ne peut pas afficher les miniatures PDF, vous pouvez essayer les correctifs que nous décrivons ci-dessous si vous le souhaitez.
Si un fichier PDF est corrompu ou protégé par mot de passe, il n'affichera pas d'aperçu. Au lieu de cela, il affichera une icône d'erreur ou une icône de mot de passe sur l'aperçu. Cela dépend du logiciel PDF que vous utilisez.
Correction 1: utiliser Adobe Acrobat Reader
- Tout d'abord, appuyez sur la touche Windows + S pour ouvrir la barre de recherche Cortana et tapez les programmes par défaut.
-
Maintenant, dans la liste, sélectionnez l'option Paramètres d'application par défaut.
-
Après cela, dans la fenêtre suivante, vous avez trois options. Vous devez donc sélectionner le Choisissez les applications par défaut par fichier option de type.
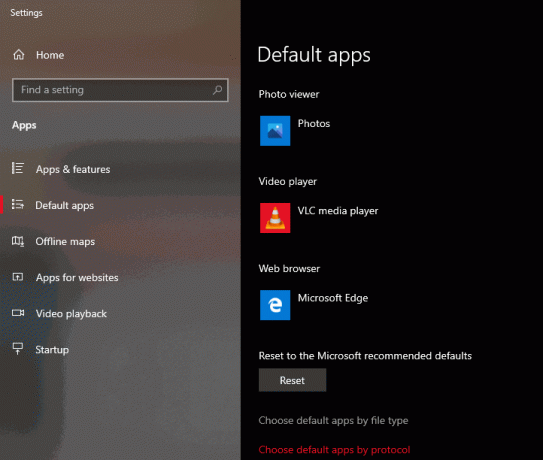
- Maintenant, localisez le. PDF format dans la liste et double-cliquez pour définir l'application par défaut. N'oubliez pas de définir Adobe Reader comme application par défaut.
Maintenant, Adobe Reader est défini comme application par défaut pour ouvrir vos fichiers PDF. Cependant, lors de la navigation dans le formulaire Quora, nous remarquons que les utilisateurs ont signalé que le volet de visualisation de Windows 10 ne fonctionnait pas. En attendant, vous pouvez résoudre ce problème en modifiant simplement quelques paramètres.
- Aller à Éditer menu d'Adobe Reader et cliquez sur Préférences.
-
Après cela, vous devez sélectionner le Actualisateur option.

-
Enfin, cliquez sur le Ne pas télécharger et installer les mises à jour automatiquement option pour l'activer. Après cela, vous verrez que vos miniatures PDF sont revenues automatiquement.
Fix 2: installer les dernières mises à jour
- Directement, ouvrez l'application Paramètres. Pour les paramètres d'accès rapide, appuyez sur la touche Windows + I bouton.
- Après cela, cliquez simplement sur le Vérifier les mises à jour option.
Un certain temps en raison d'une ancienne version de Windows, ce problème se produit. Essayez donc de mettre à jour Windows en utilisant la méthode mentionnée précédemment.
Annonces
Fix 3: Désinstaller Adobe Reader X
Il est possible que si vos vignettes PDF manquent, Adobe Reader X en est la raison. Nous voyons également de nombreux utilisateurs rapporter que le problème des vignettes a été résolu après la désinstallation d'Adobe Reader X. Si vous souhaitez supprimer cette application, nous vous recommandons d'utiliser un logiciel de désinstallation tel que Programme de désinstallation IOBit.
Fix 4: Installez le correctif pour Adobe Acrobat
De nombreux utilisateurs signalent qu'Adobe Acrobat ne peut pas afficher les miniatures PDF sur Windows 10 et pour résoudre ce problème, ils ont suggéré d'installer un correctif. Correctif signifie dire un correctif tiers pour votre version 64 bits de Windows 10 avec Adobe Acrobat X., Vous devez donc essayer d'installer le correctif pour Adobe Acrobat une fois pour résoudre ce problème.
Correction 5: utiliser l'aperçu PDF pour résoudre ce problème
Vous savez peut-être que, par défaut, Windows 10 n'affiche pas de vignettes pour les fichiers PDF. Cependant, vous pouvez simplement utiliser une solution tierce comme Aperçu PDF pour corriger les vignettes PDF ne s'affichent pas sous Windows 10.
Ne t'inquiète pas! PDF Viewer est un outil gratuit disponible pour un usage commercial et personnel. Après avoir utilisé les vignettes de la visionneuse PDF pour tous les fichiers PDF déjà générés, l'aperçu PDF peut être l'option parfaite.
Fix 6: utiliser le nettoyage de disque
Si les miniatures PDF ne s'affichent pas sous Windows 10, il se peut que ce soit uniquement à cause de vos fichiers temporaires. De plus, parfois en raison de fichiers temporaires corrompus, ce type de problèmes est causé. La mémoire cache de vos vignettes est également un fichier temporaire. Alors, utilisez un nettoyage de disque pour supprimer ces fichiers corrompus.
Conclusion
Nous vous recommandons d'utiliser Adobe Acrobat Reader DC car c'est la meilleure option qui permet de convertir des fichiers PDF en JPG. Assurez-vous également que le fichier PDF n'est pas corrompu et qu'il possède une extension de fichier valide. En cas de problème, commentez ci-dessous.
Annonces
Le choix des éditeurs:
- Comment combiner des fichiers PDF dans Windows (fusionner en un seul fichier PDF)
- Comment compresser des PDF dans Windows 10?
- Ajouter un PDF dans Google Slides
- Correction: la restauration du système ne s'est pas terminée avec succès sous Windows 10
- Qu'est-ce que Smartbyte? Dois-je désactiver Smartbyte?



