Comment réparer si Windows Defender ne se met pas à jour?
Dépannage Windows Guide De Dépannage / / August 04, 2021
Annonces
Windows Defender est un logiciel anti-malware préinstallé dans le système d'exploitation Windows 10. Il protège votre système contre les logiciels malveillants en ligne, les virus, les logiciels espions et autres menaces possibles. De nombreux utilisateurs de Windows 10 ont déclaré que "Windows Defender ne se mettra pas à jour" sur leur PC ces derniers temps.
Table des matières
-
1 Résoudre le problème de Windows Defender ne met pas à jour
- 1.1 CORRECTIF 1: définir le service Windows Defender comme automatique:
- 1.2 CORRECTIF 2: Vérifiez que votre système dispose de tous les fichiers de mise à jour Windows essentiels:
- 1.3 CORRECTIF 3: Exécutez la commande scannow SFC:
- 1.4 CORRECTIF 4: Mettez à jour Windows Defender à l'aide de la mise à jour Windows:
- 1.5 CORRECTIF 5: Mettez à jour Windows Defender via l'invite de commande:
- 1.6 CORRECTIF 6: Vérifiez les mises à jour dans l'interface de mise à jour de Windows Defender:
Résoudre le problème de Windows Defender ne met pas à jour

Parfois, la raison du problème «Windows Defender ne se mettra pas à jour» peut être un problème de connectivité. Cependant, les personnes disposant d'une connexion Internet haute vitesse ont également été confrontées à un problème similaire. Heureusement, certains correctifs et solutions de contournement que nous avons répertoriés vous aideront à surmonter ce problème.
CORRECTIF 1: définir le service Windows Defender comme automatique:
Alors que Windows Defender ne parvient pas à mettre à jour votre système, le premier correctif que vous pouvez essayer est «Définir le service Windows Defender comme automatique». Cela est assez simple et il suffit de modifier quelques paramètres. Suivez les étapes ci-dessous: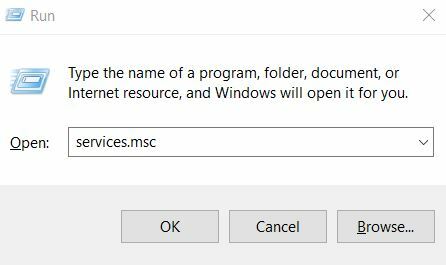
Annonces
- Tout d'abord, ouvrez la boîte de dialogue RUN, tapez "services.msc » puis appuyez sur Entrer.
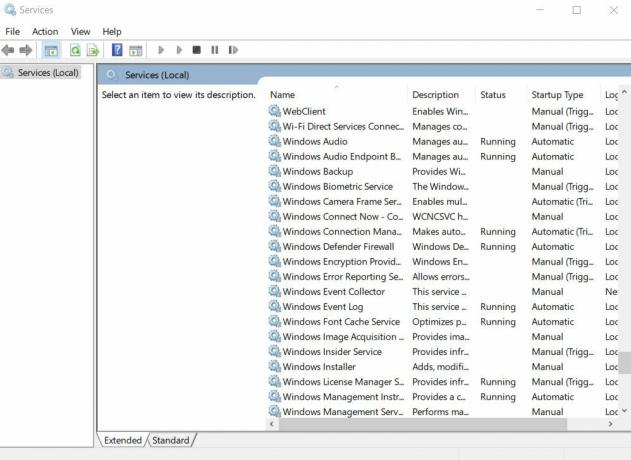
- Dans la fenêtre Service, faites défiler le menu du volet droit et recherchez Service antivirus Windows Defender.
- Maintenant, faites un clic droit dessus et sélectionnez Propriétés.

- À l'invite suivante, vérifiez si le Le type de démarrage est défini sur Automatique, et le L'état du service est défini sur En cours d'exécution. Sinon, réglez-les en conséquence. (Sélectionnez le type de démarrage comme Automatique et sous Service, cliquez sur En cours d'exécution).
- Enfin, cliquez sur Appliquer, et alors D'accord.
CORRECTIF 2: Vérifiez que votre système dispose de tous les fichiers de mise à jour Windows essentiels:
La mise à jour de Windows Defender peut également échouer si votre système ne dispose pas de tous les fichiers de mise à jour Windows requis.
Suivez les étapes ci-dessous:
- Tout d'abord, visitez le Site Web de mise à jour Windows (Microsoft Support.com).
- Installez maintenant toutes les mises à jour recommandées dans votre système.
- Ici, vous devez consulter le fichier Windowsupdate.log pour les messages d'erreur. Pour ce faire, cliquez sur Début et dans la zone de recherche, tapez % windir% windowsupdate.login. Maintenant appuyez sur Entrer. Vous trouverez maintenant des mots-clés décrivant le problème.
- Maintenant, visitez le Aide Windows et Page de procédure et tapez les mots-clés (décrivant le problème) que vous avez trouvés dans le fichier journal.
CORRECTIF 3: Exécutez la commande scannow SFC:
Si vous avez un fichier corrompu dans votre système, le processus de mise à jour de Windows Defender peut également échouer. Pour vérifier cette possibilité et remplacer tous ces fichiers, la meilleure solution possible est «Exécuter une analyse SFC». Suivez les étapes ci-dessous:
- Tout d'abord, allez dans la barre de recherche Windows et tapez «Cmd».
- Dans les résultats de la recherche, recherchez Invite de commandes, allez dans son menu de droite et sélectionnez Exécuter en tant qu'administrateur.

- Maintenant, dans les fenêtres de l'administrateur de l'invite de commande, tapez la commande suivante et appuyez sur Entrer. Laissez-le fonctionner seul maintenant.
“sfc / scannow »
- La commande sfc / scannow analysera maintenant tous les fichiers système et remplacera les fichiers corrompus par une copie en cache. Cela nettoiera votre système de tout fichier corrompu.
FIX 4: mettre à jour Windows Defender à l'aide de la mise à jour Windows:
Lorsque Windows Defender ne se met pas à jour seul, dans ce cas, l'un des principaux correctifs que vous pouvez essayer est "Mettre à jour Windows Defender à l'aide de la mise à jour Windows". Suivez les étapes ci-dessous:
Annonces
- Tout d'abord, ouvrez le Réglages la fenêtre.

- Cliquez ici sur Mise à jour et sécurité, et à partir de l'écran suivant (volet de gauche), cliquez sur Windows Update.
- Dans le menu du volet de droite, cliquez sur le Rechercher l'onglet Mises à jour. Votre système commencera maintenant à rechercher toutes les mises à jour disponibles.
- Dès que les mises à jour de Windows Defender sont détectées, il commencera à les télécharger et à les installer automatiquement dans votre système. Une fois le processus terminé, vous pouvez vérifier le problème discuté et le répéter maintenant.
CORRECTIF 5: Mettez à jour Windows Defender via l'invite de commande:
Si Windows Defender ne parvient pas à se mettre à jour de lui-même, envisagez de le faire via l'invite de commande. Suivez les étapes ci-dessous:
- Tout d'abord, vous devez aller dans la barre de recherche Windows et taper "Cmd".

- À partir des résultats de la recherche, recherchez Invite de commandes, allez dans son menu de droite et sélectionnez Exécuter en tant qu'administrateur.
- Dans la fenêtre de l'administrateur de l'invite de commandes, tapez cd / d «\ Program Files \ Windows Defender» puis appuyez sur Entrer.
- Tapez maintenant exe -signatureupdate puis appuyez à nouveau sur Entrer.
- Ces deux commandes lanceront la mise à jour de Windows Defender maintenant.
CORRECTIF 6: Rechercher des mises à jour dans l'interface de mise à jour de Windows Defender:
Suivez les étapes ci-dessous:
- Visitez le chemin suivant,
Start> Programmes> Windows Defender> Rechercher les mises à jour maintenant.
- Une fois que vous avez trouvé les mises à jour disponibles, installez-les toutes dans votre système. Après ça, Redémarrer votre système.
- Vous pouvez maintenant réessayer la mise à jour de Windows Defender et vérifier si le problème a été résolu ou non.
Autres solutions de contournement de base:
Si aucun des correctifs ci-dessus ne fonctionne pour vous, envisagez d'utiliser ces solutions de contournement rapides et vérifiez si elles vous aident ou non.
Annonces
- Exécutez l'utilitaire de résolution des problèmes de mise à jour Windows.
- Recherchez un autre logiciel de sécurité (tiers) installé sur votre système. Tout autre logiciel de sécurité tiers désactivera automatiquement Windows Defender dans votre système, ce qui désactivera également toutes ses mises à jour. Par conséquent, pour faire fonctionner Windows Defender et le mettre à jour en douceur, vous devez désinstaller d'autres logiciels de sécurité de votre système.
- Pensez à utiliser un autre logiciel de sécurité / antivirus. Si Windows Defender vous pose des problèmes et ne fonctionne pas correctement même après avoir utilisé plusieurs correctifs, vous pouvez le désactiver et passer également à un autre logiciel de sécurité.
Voici tous les correctifs et solutions de contournement possibles pour le problème «Windows Defender ne se mettra pas à jour» dans votre système. Pour protéger votre système contre les logiciels malveillants et les virus, il est essentiel de maintenir Windows Defender à jour en permanence.
Par conséquent, chaque fois que vous constatez que Windows Defender ne se met pas à jour correctement, assurez-vous d'essayer les correctifs mentionnés ci-dessus et de résoudre la situation rapidement.



