Comment réparer l'erreur de mise à jour Windows 10 0x80245006
Dépannage Windows Guide De Dépannage / / August 04, 2021
Annonces
Vous pouvez rencontrer de nombreuses complications et erreurs lors de la tentative de mise à jour de votre PC via la mise à jour Windows. Les erreurs courantes ont des solutions plus faciles. Mais de nombreuses personnes signalent un code d'erreur de mise à jour Windows 10 0x80245006 en essayant de mettre à jour leur système.
Il est vrai que vous devez garder votre système à jour pour obtenir des performances et une sécurité maximales pour votre appareil Windows. La mise à jour Windows apporte les derniers pilotes, les composants de base ainsi que les dernières applications pour votre appareil. Cela rend la mise à jour cruciale. Cependant, si vous êtes bloqué, il existe des moyens de corriger l'erreur de mise à jour Windows 10 0x80245006.

Table des matières
-
1 Comment réparer l'erreur de mise à jour Windows 10 0x80245006
- 1.1 Méthode 1: vérifier la connexion Internet
- 1.2 Méthode 2: exécutez l'utilitaire de résolution des problèmes Windows Update
- 1.3 Méthode 3: redémarrer les services requis
- 1.4 Méthode 3: désactiver l'antivirus
- 1.5 Méthode 4: Entrez en mode de démarrage propre
- 2 Conclusion
Comment réparer l'erreur de mise à jour Windows 10 0x80245006
le 0x80245006 le code d'erreur apparaît dans la mise à jour de Windows lorsque le système ne peut pas mettre à jour Windows car "La mise à jour de Windows a rencontré un problème.«Ce problème peut être dû au fait que certains services essentiels ne fonctionnent pas, à un logiciel tiers ou à un antivirus. Voyons donc comment corriger ce code d'erreur 0x80245006 dans Windows 10.
Annonces
Remarque: Cet article fonctionnera également sur Windows 10, Windows 8 et 8.1.
Méthode 1: vérifier la connexion Internet
La première étape consiste à vérifier que vous disposez d'une connexion Internet fonctionnelle. Si vous pouvez accéder à des sites Web, cela signifie que votre connexion fonctionne. L'étape suivante consiste à vérifier que votre connexion réseau n'est pas définie sur Limité. À partir de Windows 8, Windows permet de définir votre connexion comme mesurée, empêchant les transferts de données volumineux comme la mise à jour de Windows.
Cliquez avec le bouton droit de la souris sur l'icône du réseau dans la barre des tâches.
Cliquez sur les propriétés de votre réseau que vous utilisez,
Annonces
À partir de la page de propriétés, faites défiler jusqu'à Connexions mesurées et désactivez-le.
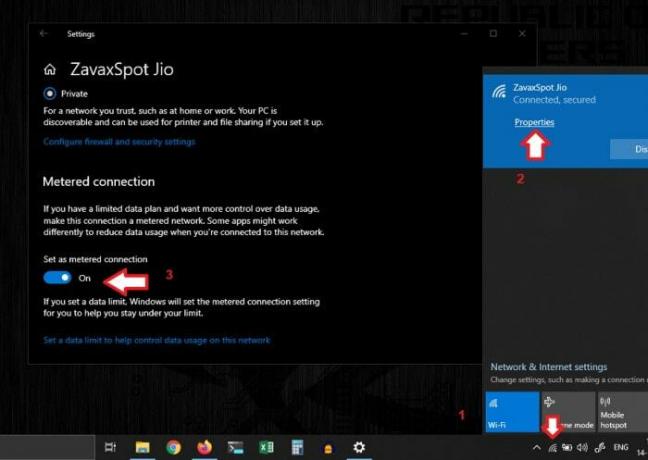
Maintenant, la mise à jour devrait fonctionner normalement. Mais si vous obtenez toujours cette erreur, envisagez les méthodes suivantes ci-dessous.
Méthode 2: exécutez l'utilitaire de résolution des problèmes Windows Update
Windows est livré avec de nombreux packages pour résoudre les erreurs courantes et les corriger automatiquement. Essayons donc d'exécuter l'utilitaire de résolution des problèmes de mise à jour Windows.
Pour ce faire, procédez comme suit:
Accédez aux paramètres Windows et cliquez sur l'icône Mise à jour et sécurité.
Annonces
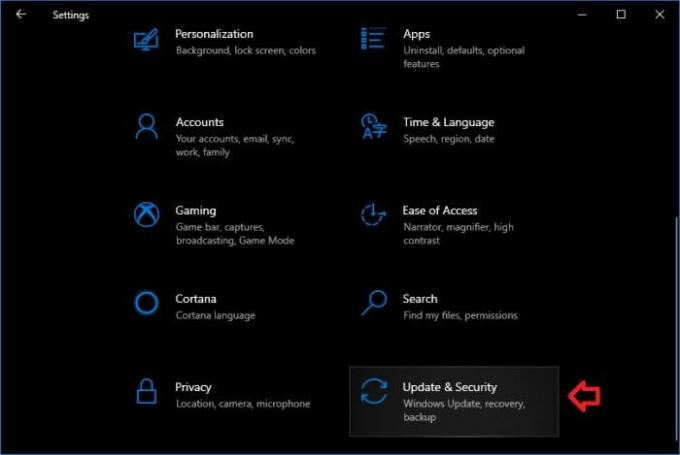
Cliquez maintenant sur dépanner pour l'ouvrir.
Faites défiler vers le bas pour cliquer sur la mise à jour de Windows et cliquez sur Exécuter l'utilitaire de résolution des problèmes.

Laissez l'utilitaire de résolution des problèmes analyser et détecter tout problème lié à la mise à jour Windows.
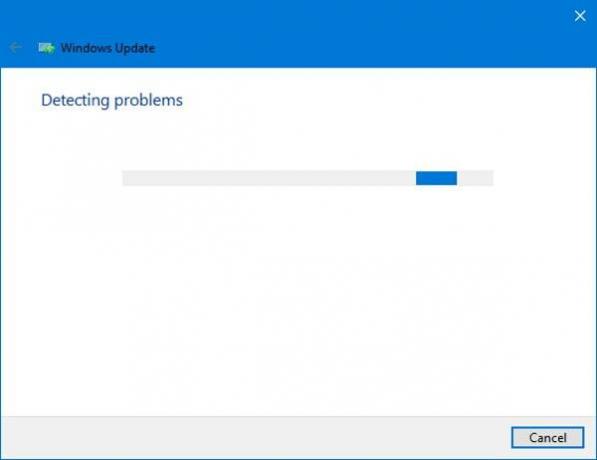
Donc, si l'utilitaire de résolution des problèmes trouve un problème, il vous en informera et vous demandera de confirmer sa résolution. Cliquez simplement sur Appliquer le correctif, et si des problèmes étaient présents, cela les résoudrait maintenant. Après cela, vérifiez que la mise à jour de Windows fonctionne sans aucune erreur. Mais s'il n'est pas résolu, passons à l'étape suivante.
Méthode 3: redémarrer les services requis
La mise à jour Windows nécessite l'exécution de certains services. S'ils étaient arrêtés en raison d'une modification récente du système, cela affecterait le processus de mise à jour qui rendrait ce code d'erreur. Bien que le package d'utilitaire de résolution des problèmes doive essayer de trouver et de démarrer les services arrêtés. Si ce n'est pas le cas, commençons manuellement par les étapes suivantes:
Étape 1: Démarrage des services:
Appuyez sur la touche Windows et R en même temps pour ouvrir la boîte de dialogue Exécuter.
Tapez services.msc et appuyez sur Entrée.
Dans la fenêtre qui s'ouvre, recherchez les trois services suivants et démarrez-les s'ils sont arrêtés.
Windows Update. Service de transfert intelligent en arrière-plan (BITS) Poste de travail
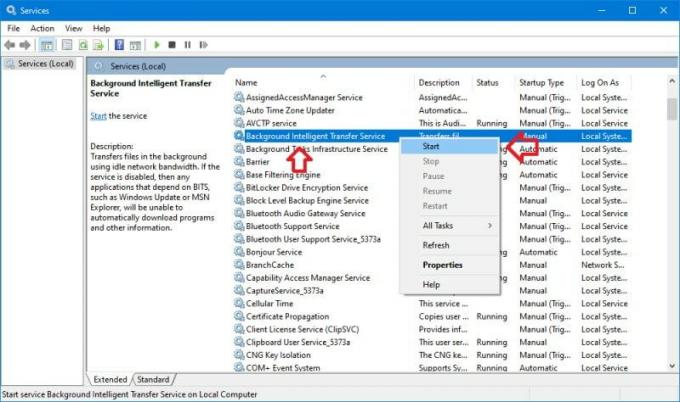
Étape 2: supprimer les anciens fichiers de mise à jour
Une fois que vous avez démarré les services requis, nous pouvons supprimer les anciens fichiers de mise à jour pour redémarrer le processus de mise à jour. Faire cela:
Ouvrez une invite de commande en tant qu'administrateur. (Raccourci Win + X, puis appuyez sur A). Bien que cela ouvrira PowerShell dans Windows 10, cela fonctionnera également.
Copiez-collez les commandes suivantes une par une ou à la fois:
arrêt net wuauserv. net stop cryptSvc. bits d'arrêt net. arrêt net msiserver. ren C: \ Windows \ SoftwareDistribution SoftwareDistribution.old. ren C: \ Windows \ System32 \ catroot2 catroot2.old. net start wuauserv. net start cryptSvc. bits de démarrage net. net start msiserver. pause
Remarque: Vous pouvez également entrer les commandes ci-dessus à la fois. Mais ajoutez une pause à la fin si vous entrez en même temps.
Cela devrait prendre un certain temps. Alors attendez-le et fermez-le s'il est terminé.
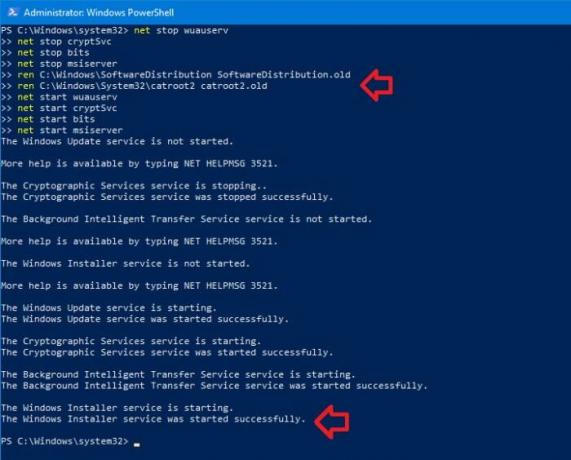
Enfin, redémarrez votre PC et vérifiez si votre problème est résolu.
Méthode 3: désactiver l'antivirus
Parfois, certains programmes antivirus peuvent analyser les fichiers et dossiers de mise à jour, ce qui cause le problème. Par conséquent, si vous avez un logiciel antivirus en cours d'exécution, essayez de le désactiver et vérifiez si le processus de mise à jour se poursuit sans problème. Si tel est le cas, désactivez temporairement le logiciel antivirus et poursuivez le processus de mise à jour. Une fois tous les processus terminés, réactivez la sécurité et si vous souhaitez effectuer une analyse antivirus.
Méthode 4: Entrez en mode de démarrage propre
Une autre meilleure option consiste à entrer dans un mode de démarrage propre et à rechercher les erreurs. Pour entrer en mode de démarrage propre:
Appuyez sur Windows + R et tapez MSConfig, et appuyez sur Entrée.
Sous l'onglet Services, cochez la case "Masquer tous les services Microsoft".
Désactivez maintenant tous les services. En gros, ce sont des services tiers, alors ne vous inquiétez pas.
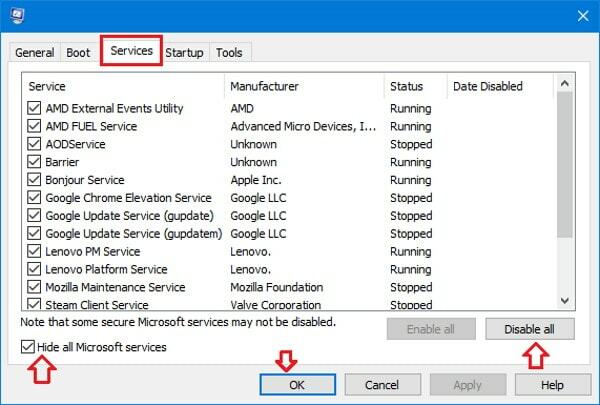
Cliquez sur Appliquer, et OK, cliquez sur Redémarrer plus tard.
Ouvrez le Gestionnaire de tâches (raccourci clavier Ctrl + Maj + Échap) et cliquez sur l'onglet Démarrage.
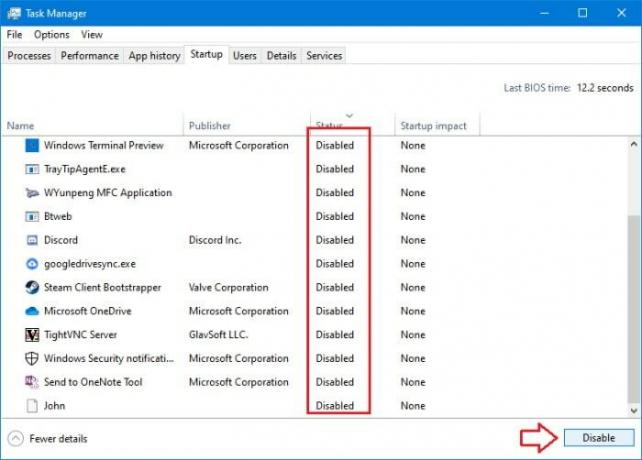
Désactivez tous les éléments de démarrage de la liste.
Enfin, redémarrez votre système. Vous êtes maintenant dans un état impeccable. Rendez-vous donc sur la mise à jour Windows et réessayez le téléchargement. Si cela fonctionne, cela signifie qu'un programme ou un processus d'arrière-plan interrompait le processus de mise à jour. Vous pouvez maintenant essayer d'activer les services un par un et essayer s'ils interfèrent.
Une fois que vous avez identifié l'application qui interfère, vous pouvez la supprimer ou la conserver en fonction de vos besoins, et vous devez revenir au mode de démarrage normal. Annulez simplement la désactivation des services (à partir de MSConfig) et des éléments de démarrage (à partir du gestionnaire de tâches), vous serez prêt à partir.
Conclusion
Voici donc quelques solutions de contournement pour corriger le code d'erreur de mise à jour Windows ennuyeux 0x80245006. Ces étapes ne nécessitent aucune compétence particulière, mais vous devez être prudent et suivre ces étapes à la lettre.
Mais de toute façon, vous pouvez télécharger le dernier fichier iso sur le site Web de Microsoft et mettre à jour votre système à l'aide de ce fichier iso. Cette méthode ne supprime aucun fichier personnel et est très fiable par rapport à la mise à jour Windows.
Le choix des éditeurs:
- Correction du moniteur USB AOC ne fonctionnant pas sous Windows 10
- Correction de l'erreur de mémoire WinRAR insuffisante
- Comment réparer si la batterie de l'ordinateur portable se vide après l'arrêt
- Le fichier de contenu Steam est verrouillé | Comment réparer
- Comment résoudre le problème de partage d'écran Discord qui ne fonctionne pas?
Rahul est un étudiant en informatique qui s'intéresse énormément au domaine de la technologie et de la crypto-monnaie. Il passe la plupart de son temps à écrire ou à écouter de la musique ou à voyager dans des endroits inconnus. Il croit que le chocolat est la solution à tous ses problèmes. La vie arrive et le café aide.

![Liste des meilleures ROM personnalisées pour Vernee Apollo Lite [Mise à jour]](/f/c99cff3e2f2f53196811392cc596f3f0.jpg?width=288&height=384)

