Comment réinitialiser le MacBook Air
Dépannage Mac Guide De Dépannage / / August 04, 2021
Annonces
Comme tout le monde le sait, les systèmes Mac sont en grande partie fiables, mais parfois les choses peuvent également mal tourner. Le problème peut parfois sembler insoluble, quels que soient vos efforts. C'est ici que vous pouvez réinitialiser votre MacBook Air avant de passer de longues heures à réparer les choses.
Mais avant de commencer la réinitialisation d'usine du MacBook Air, vous devez vous assurer de suivre quelques instructions. Soit vous le vendez, soit vous souhaitez réinitialiser le MacBook Air pour une autre raison, suivez les conseils ci-dessous avant de procéder aux étapes de réinitialisation:
Instructions à suivre avant de réinitialiser votre MacBook Air:
- Tout d'abord, créez une sauvegarde de tous vos fichiers et dossiers importants avant la réinitialisation. C'est une étape critique car toutes les données de votre système sont effacées avec la réinitialisation d'usine.
- En deuxième, se déconnecter d'iCloud. Pour ce faire, cliquez sur le Menu pomme, aller vers Préférences de système puis cliquez sur le identifiant Apple. Depuis le panneau latéral, cliquez sur iCloud puis Désactiver Localiser mon Mac. De plus, cliquez sur Aperçu et puis enfin se déconnecter.
- Troisièmement, se déconnecter d'iTunes. Pour ce faire, accédez au chemin suivant: Compte> Autorisations> Annuler l'autorisation de cet ordinateur. (Les derniers utilisateurs de macOS Catalina peuvent ignorer cette étape).
- Dissociez tous vos appareils Bluetooth couplés. Ouvrez le Menu pomme puis accédez à Préférences système> Bluetooth. Ici, vous pouvez dissocier tous les appareils Bluetooth.
- Enfin, Se déconnecter d'iMessage. Pour ce faire, ouvrez le Application de messagerie et choisissez messages alors Préférence. Cliquez maintenant sur iMessage puis Se déconnecter.
Étapes pour réinitialiser MacBook Air:
- Tout d'abord, appuyez sur le Touches COMMAND et R au total et allumer le MacBook. Maintenez la combinaison de touches enfoncée jusqu'à ce que vous voyiez le Logo Apple sur l'écran du bureau.
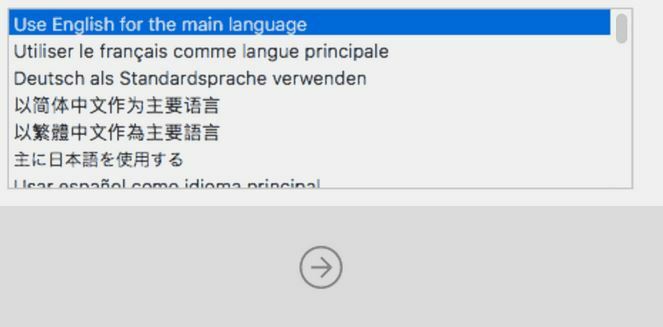
- Sélectionnez une langue préférable dans la liste déroulante, puis cliquez sur le icône de flèche (->).
- De plus, sélectionnez l'option Utilitaire de disque puis cliquez sur le Continuez languette.
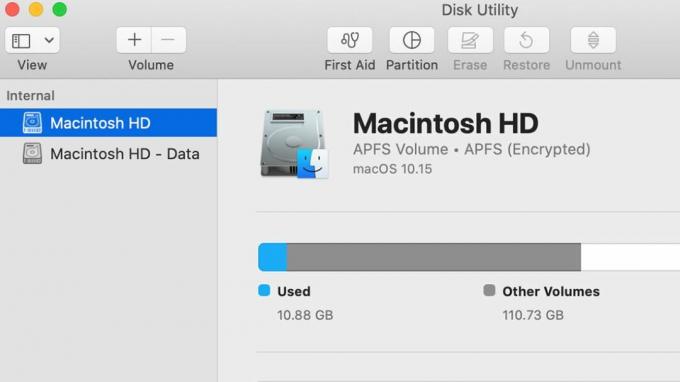
- Maintenant, dans le menu du volet de gauche, cliquez sur votre Disque de démarrage (nommé Macintosh HD par défaut), puis cliquez sur le Effacer bouton dans le menu vertical supérieur.
- Une fois que vous avez choisi un nom pour le disque après l'avoir effacé dans le menu déroulant, choisissez Mac OS étendu (journalisé) puis cliquez sur Effacer. (Vous pouvez également sélectionner les options Journaled, Encrypted si vous souhaitez crypter votre disque pour plus de sécurité. Il vous sera ensuite demandé de créer un mot de passe). Choisissez plus loin Carte de partition GUID.
- Cliquez maintenant sur Effacer puis cliquez sur Fait puis quittez la fenêtre.
- Connectez le Wi-Fi depuis le coin supérieur droit si vous ne l'avez pas déjà fait.

- Sélectionnez maintenant Réinstaller MacOS dans le menu principal et appuyez sur Continue, maintenant il affichera une fenêtre contextuelle. Cliquer sur Continuez là aussi.
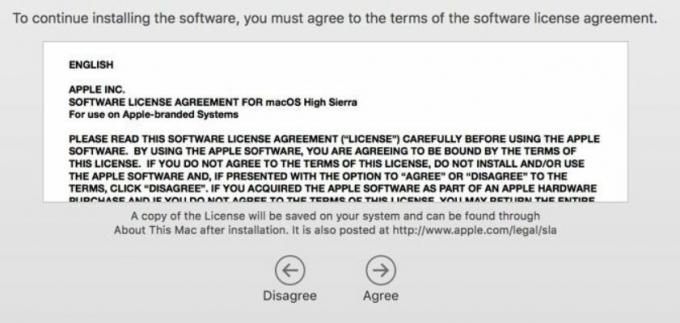
- Après cela, cliquez sur Accepter. (Assurez-vous de lire la licence du logiciel avant cela).
- De plus, choisissez votre disque de démarrage et sélectionnez Installer. Laissez-le traiter tout seul; Ça peut prendre un moment.
- Votre système commencera maintenant à redémarrer et poursuivra le processus d'installation.
- Une fois que le système redémarre, il se réinitialise également.
C'est ainsi que vous pouvez réinitialiser votre MacBook Air. Vous pouvez envisager le même processus si vous envisagez de vendre votre MacBook. Il est recommandé de supprimer tous vos fichiers essentiels avant de vendre l'appareil à d'autres utilisateurs pour des raisons de confidentialité et de sécurité.
Si vous n'avez pas de données importantes dans votre MacBook Air, vous pouvez le réinitialiser complètement et vous débarrasser de tous les fichiers temporaires en un rien de temps. Nous espérons que vous trouverez toutes les informations ci-dessus utiles et pertinentes. Après avoir lu cet article, si vous avez des questions ou des commentaires, veuillez noter le commentaire dans la zone de commentaire ci-dessous.
Annonces



