Comment réparer si Safari ne charge pas de pages sur iPhone et iPad
Dépannage De L'i Phone / / August 04, 2021
Annonces
Les utilisateurs d'appareils Apple sont toujours concentrés sur les performances et la stabilité du logiciel ainsi que des applications en raison de sa source fermée. Eh bien, en raison des problèmes de confidentialité, les utilisateurs d'appareils Apple préfèrent principalement son navigateur Safari d'origine pour la navigation Web et donc le iPhone & iPad utilisateurs. Safari est préinstallé sur les appareils Apple et également en tant que navigateur par défaut. Cependant, il semble que récemment, certains utilisateurs du navigateur Safari rencontrent plusieurs problèmes de navigation sur le Web ou de chargement de pages Web pour une raison quelconque. Si vous êtes également l'un d'entre eux et que votre navigateur Safari ne charge pas de pages sur votre iPhone et iPad, assurez-vous de suivre complètement ce guide de dépannage pour résoudre le problème.
Pour être très précis, plusieurs Safari Les utilisateurs de navigateurs Web rencontrent plusieurs types de problèmes sur leurs appareils iPhone ou iPad, comme la page Web ne se charge pas ou la page se charge mais affiche un écran vide, etc. Parfois, les utilisateurs concernés peuvent également obtenir le problème "Safari ne peut pas ouvrir la page car l'iPhone n'est pas connecté à Internet". Même dans certains scénarios, les utilisateurs signalent également que le navigateur Safari se fige ou se bloque sans charger de pages Web. Ces types de problèmes particuliers ont commencé à apparaître assez fréquemment chez de nombreux utilisateurs d'iPhone ou d'iPad après avoir reçu les mises à jour iOS 14.3+ ou iPadOS 14.3+.

Table des matières
-
1 Comment réparer si Safari ne charge pas de pages sur iPhone et iPad
- 1.1 1. Vérifiez votre connexion réseau
- 1.2 2. Redémarrez votre iPhone ou iPad
- 1.3 3. Redémarrez votre routeur Wi-Fi
- 1.4 4. Activer et désactiver le mode avion
- 1.5 5. Vérifier la mise à jour du logiciel
- 1.6 6. Désactiver le service VPN
- 1.7 7. Vérifiez les paramètres de données mobiles
- 1.8 8. Activer Javascript sur Safari
- 1.9 9. Effacer toutes les données du site Web
- 1.10 10. Effacer l'historique de Safari
- 1.11 11. Réinitialiser les réglages réseau
Comment réparer si Safari ne charge pas de pages sur iPhone et iPad
Eh bien, il n'y a pas lieu de s'inquiéter car nous avons mentionné quelques façons possibles de réparer facilement le navigateur Safari ne chargeant pas les pages sur les appareils exécutant iOS et iPadOS. Par conséquent, sans perdre plus de temps, vous devriez vous lancer dans les méthodes ci-dessous.
Annonces
1. Vérifiez votre connexion réseau
Bien que ce soit une chose mineure à remarquer à chaque fois, il est toujours nécessaire de vérifier correctement votre connexion Internet si vous rencontrez plusieurs problèmes avec votre navigation Web ou le chargement de votre page Web. Si vous ne parvenez pas à vous connecter à Internet à l'aide d'autres applications également, cela signifie qu'il y a un problème avec votre connexion réseau ou sa configuration.
Assurez-vous donc de connecter votre appareil à une autre connexion de données mobiles, puis essayez de vérifier si le navigateur Safari charge correctement les pages Web ou non. Cependant, si vous disposez d'un réseau Wi-Fi, passez au Wi-Fi et vérifiez la connectivité Internet.
2. Redémarrez votre iPhone ou iPad
Si votre connexion Internet fonctionne bien pour d'autres applications mobiles, vous n'avez pas à vous en soucier. La deuxième chose que vous devez faire est simplement de redémarrer votre appareil pour vous assurer que tous les problèmes du système ou les données du cache temporaire sont actualisés. Pour faire ça:
- Appuyez et maintenez à la fois le Volume bas et côté (Alimentation) pendant un moment jusqu'à ce que le Curseur de mise hors tension apparaît.

- Maintenant, tu n'as plus qu'à faites glisser le curseur > Attendez 30 secondes pour éteindre votre appareil.
- Une fois éteint correctement, il suffit de appuyez et maintenez le Bouton latéral (sur le côté droit de votre iPhone) jusqu'à ce que vous voyiez le logo Apple sur l'écran.
- Relâchez simplement le bouton et attendez que l'appareil démarre dans le système.
3. Redémarrez votre routeur Wi-Fi
Si un simple redémarrage de votre appareil ne fonctionne pas, cela signifie que vous devrez redémarrer votre routeur Wi-Fi pour vérifier si le navigateur Safari charge la page Web ou non. Le cycle d'alimentation du périphérique réseau permet de supprimer le problème de réseau. Pour faire ça:
- Tout d'abord, éteignez le routeur> Débranchez le câble d'alimentation du routeur.
- Attendez environ 5 minutes> Rebranchez le câble d'alimentation.
- Allumez à nouveau le routeur et vérifiez si cela aide ou non.
4. Activer et désactiver le mode avion
Activer le mode avion (mode avion) pendant quelques secondes pour actualiser le problème de réseau et le désactiver devrait résoudre le problème dans la plupart des cas. Pour faire ça:
Annonces
- Aller au Réglages app> Appuyez sur le Mode avion basculer.
- Cela activera le mode avion sur votre appareil.
- Attendez quelques secondes et appuyez à nouveau dessus pour désactiver la bascule.
Vous pouvez également effectuer le même processus en utilisant le Centre de contrôle.
5. Vérifier la mise à jour du logiciel
Eh bien, c'est une autre chose la plus courante pour les utilisateurs d'appareils mobiles de nos jours. Cependant, les utilisateurs peuvent parfois oublier de rechercher des mises à jour ou d'installer une mise à jour en attente pendant un certain temps, ce qui peut déclencher plusieurs problèmes de performances de l'application.
- Vous devez aller au Réglages app> Appuyez sur Général.
- Appuyez sur Mise à jour logicielle.
- Une fois que vous accédez à l'écran de mise à jour du logiciel, le système recherchera automatiquement les mises à jour en attente ou disponibles.
- Si une mise à jour est disponible ou en attente, elle vous en informera.
- Il vous suffit simplement de taper sur Télécharger et installer procéder.
- Si vous y êtes invité, assurez-vous de saisir le code de déverrouillage de l'écran de votre appareil pour démarrer le processus de mise à jour.
- Ayez un peu de patience car ce processus peut prendre un certain temps.
- Enfin, il redémarrera automatiquement votre iPhone ou iPad sur le système.
6. Désactiver le service VPN
Si dans le cas, vous faites partie des utilisateurs mobiles qui utilisent beaucoup les services VPN pour accéder au contenu spécifique à la région ou au streaming en ligne, assurez-vous de désactiver temporairement le service ou l'application VPN. Une fois désactivé, vous pouvez vérifier si le navigateur Safari ne charge toujours pas les pages sur iPhone et iPad ou non.
Pourtant, le problème persiste? Suivez la méthode suivante.
Annonces
7. Vérifiez les paramètres de données mobiles
Gardez à l'esprit que parfois, des paramètres de données mobiles mal configurés sur votre appareil peuvent également empêcher la connectivité en ligne. Si dans le cas, votre iPhone ou iPad est capable de charger des pages Web via Safari en utilisant le réseau Wi-Fi, cela signifie qu'il peut y avoir un problème avec vos paramètres de données cellulaires sur le combiné. Pour ça:
- Aller au Réglages app> Appuyez sur Données mobiles.
- Assurez-vous que la première option 'Données mobiles' la bascule est activée. Sinon, allumez-le maintenant.
- Maintenant, allez à la Options de données mobiles > Éteindre le Itinérance des données basculer.
- Voix et données doit être sélectionné pour 3G / 4G (VoLTE) selon votre plan de données.
- Si vous le souhaitez, vous pouvez également activer Mode de données faibles possibilité de réduire l'utilisation des données mobiles.
Maintenant, vous pouvez vérifier si le problème de Safari ne chargeant pas les pages sur iPhone et iPad a été résolu ou non.
8. Activer Javascript sur Safari
Il se peut également que l'option Javascript ne soit pas activée sur l'application de navigateur Safari. La lecture Javascript est très utile pour les pages Web. Vous devez donc suivre les étapes suivantes pour l'activer.
- Appuyez sur le Réglages app> Faites défiler vers le bas et recherchez Safari.

- Appuyez sur Safari > Faites défiler vers le bas et sélectionnez Avancée.

- Allumer le Javascript basculer. Sinon, activez-le manuellement.

- Une fois activé, ouvrez le navigateur Safari et essayez de charger n'importe quelle page Web pour vérifier le problème.
9. Effacer toutes les données du site Web
C'est l'une des méthodes bien connues pour supprimer complètement toutes les données de site Web de votre application de navigateur Safari sur iPhone et iPad. Pour faire ça:
- Appuyez sur le Réglages app> Faites défiler vers le bas et recherchez Safari.
- Appuyez sur Safari > Faites défiler vers le bas et sélectionnez Avancée.
- Sélectionner Données du site Web > Attendez que toutes les données du site Web se chargent correctement.
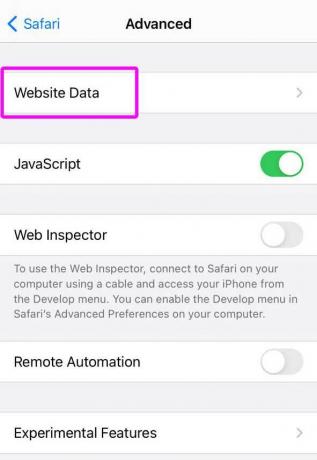
- Après avoir chargé les données, faites défiler vers le bas> Appuyez sur Supprimer toutes les données du site Web.

- Une fois terminé, redémarrez simplement votre appareil et vérifiez si cela aide ou non.
Cependant, si cela ne vous aide pas, assurez-vous de vider également le cache du navigateur en suivant la méthode ci-dessous.
10. Effacer l'historique de Safari
Cette méthode particulière supprimera tout votre historique de navigation et d'autres données de navigation non seulement de votre application de navigateur Safari mais aussi de tous les appareils Apple (ceux-ci utilisent le même iCloud Compte). Pour faire ça:
- Appuyez sur le Réglages app> Faites défiler vers le bas et recherchez Safari.
- Appuyez sur Safari > Faites défiler un peu vers le bas et recherchez Effacer l'historique et les données du site Web.
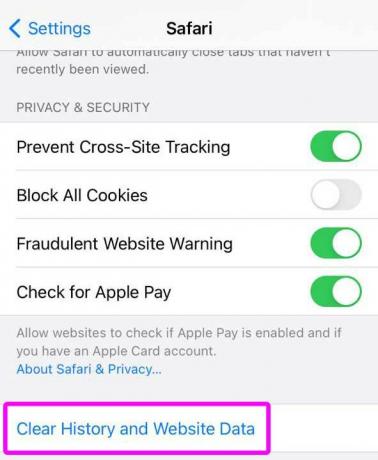
- Confirmez la tâche en appuyant sur Effacer l'historique et les données, si vous y êtes invité.

- Maintenant, ouvrez l'application Safari et vérifiez si elle ne charge pas les pages sur iPhone et iPad ou non.
11. Réinitialiser les réglages réseau
Si aucune des méthodes n'a fonctionné pour vous, en dernier recours, vous pouvez essayer d'effectuer une réinitialisation des paramètres réseau de votre appareil pour effacer toutes les données mobiles enregistrées, Wi-Fi, Bluetooth concernant le cache. Fondamentalement, ces systèmes ou fonctionnalités réseau reviendront aux paramètres d'usine par défaut pour fonctionner à nouveau correctement. Pour faire ça:
- Appuyez sur le Réglages app> Appuyez sur Général.

- Faites défiler vers le bas et sélectionnez Réinitialiser.
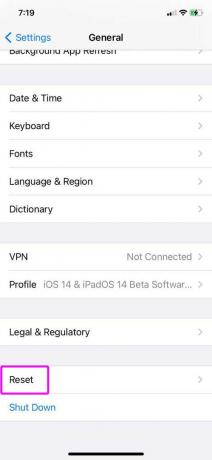
- Maintenant, choisissez Réinitialiser les réglages réseau.

- Il vous demandera de saisir le code d'accès de l'appareil pour confirmer la tâche.
- Entrez le mot de passe et attendez que le processus se termine.
- Une fois terminé, redémarrez votre iPhone ou iPad.
- Activez le Wi-Fi ou les données mobiles> Choisissez le réseau et ajustez la configuration (si nécessaire).
- Enfin, essayez de charger des pages Web sur Safari pour vérifier le problème.
C’est tout, les gars. Nous supposons que ce guide vous a été utile. Pour d'autres questions, n'hésitez pas à demander dans le commentaire ci-dessous.



