Correction: erreur BSOD SrtTrail.txt dans Windows 10
Miscellanea / / August 04, 2021
Dernièrement, de nombreux utilisateurs de Windows 10 se sont plaints à plusieurs reprises d'une erreur BSOD (Blue Screen of Death) avec un code d'arrêt "SrtTrail.txt". Cette erreur rend les utilisateurs frustrés exactement au moment où ils doivent effectuer une tâche importante. Parce que c'est une telle erreur qui bloque leur ordinateur et ne leur permet d'effectuer aucune tâche.
Habituellement, les utilisateurs rencontrent cette erreur en raison de problèmes logiciels, de problèmes matériels, d'attaques de logiciels malveillants ou d'autres raisons. Faites-vous également partie de ceux qui connaissent la même erreur ennuyeuse? Si oui, ne vous inquiétez pas, dans cet article, nous avons compilé une liste de quelques conseils utiles pour effacer cette erreur frustrante de votre système. Alors, commençons:
Contenu des pages
-
Comment réparer l'erreur SrtTrail.txt dans Windows 10 ?
- Correctif 1: restaurez votre système :
- Correctif 2: exécutez la commande CHKDSK :
- Correctif 3: Vérifiez le périphérique de démarrage du système via le BIOS :
- Correctif 4: Vérifiez la partition de l'appareil :
- Correctif 5: Réinitialisez votre système :
Comment réparer l'erreur SrtTrail.txt dans Windows 10 ?

Correctif 1: restaurez votre système :
Le processus de restauration du système est une solution efficace pour résoudre de nombreux problèmes dans le système. Par conséquent, en premier recours, ici pour vous débarrasser de l'erreur "SrtTrail.txt BSOD", vous devez effectuer une restauration du système. Pour ce faire, suivez les étapes ci-dessous,
- Tout d'abord, appuyez sur Windows+X touche simultanément et choisissez le Pouvoir option dans le menu contextuel.
- Ensuite, appuyez et maintenez le Changement bouton et cliquez sur le Redémarrage languette.
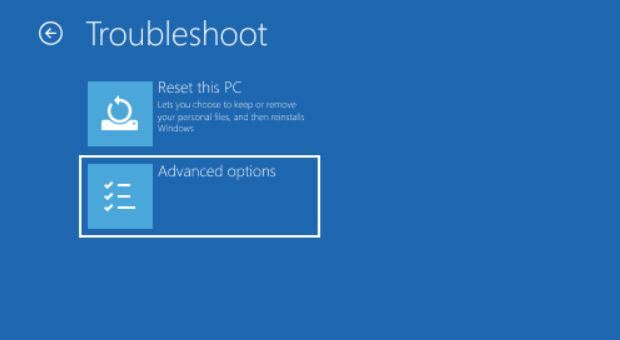
- Maintenant, sélectionnez Dépannage -> Options avancées
- Sélectionnez ensuite l'option Restauration du système et allez sur Suivant, sinon cliquez sur Choisissez un autre point de restauration.
- Puis clique Prochain et sélectionnez n'importe quel point de restauration système récent disponible.
- Cliquez enfin sur Prochain et suivez les instructions à l'écran.
Une fois cela fait, redémarrez votre ordinateur et vérifiez si le problème est résolu ou non.
Correctif 2: exécutez la commande CHKDSK :
Pour exécuter la commande, procédez comme suit :
- Tout d'abord, appuyez sur le Touche Windows + S tout à fait.
- Maintenant dans la zone de recherche, tapez "cmd" et appuyez sur Entrer. Assurez-vous d'avoir ouvert l'invite de commande avec un accès administrateur.
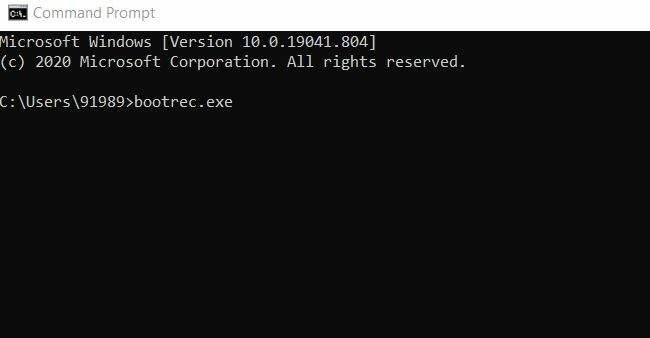
- Ensuite, dans la fenêtre d'invite de commande, tapez les commandes suivantes une par une, puis appuyez sur Entrer après chaque commande.
bootrec.exe
/rebuildbcdbootrec.exe
/fixmbrbootrec.exe
/fixboot
Annonces
Ci-après, vérifiez chaque partition installée sur le système, pour ce faire, tapez la commande suivante dans la fenêtre d'invite de commande puis appuyez sur Entrer.
chkdsk /rc :
Vérifiez de la même manière vos autres disques en changeant la lettre c avec d, e, ou alors F. Une fois le processus terminé, quittez l'invite de commande et redémarrez votre ordinateur, puis vérifiez si l'erreur persiste ou non.
Annonces
Correctif 3: Vérifiez le périphérique de démarrage du système via le BIOS :
Selon certains utilisateurs, pour résoudre l'erreur "SrtTrail.txt BSOD", l'un des meilleurs recours consiste à vérifier le périphérique de démarrage du système via le BIOS. Pour ce faire, suivez les étapes indiquées ci-dessous :
- tout d'abord, Redémarrage votre système et ouvrez BIOS.
- Au sein de votre Version du BIOS trouvez le Démarrage section.
- Ensuite, réglez votre Périphérique de démarrage principal au disque dur.
- Choisissez un disque dur qui contient Windows.
- Clique sur le sauver bouton pour enregistrer les modifications.
Enfin, redémarrez votre ordinateur et recherchez l'erreur BSOD SrtTrail.txt. Si cela persiste, essayez le correctif suivant.
Correctif 4: Vérifiez la partition de l'appareil :
Parfois, vous pouvez rencontrer l'erreur "SrtTrail.txt BSOD", en raison de valeurs incorrectes de la partition de votre appareil. Dans ce scénario, vous devez vérifier la partition de votre appareil à l'aide de l'invite de commande pour vous débarrasser de cette erreur. Pour ce faire, suivez les étapes ci-dessous,
- Tout d'abord, appuyez sur le Touche Windows + S tout à fait.
- Et dans le champ de recherche vide, tapez "cmd" et appuyez sur Entrer. Il ouvrira la fenêtre d'invite de commande pour vous.

- Maintenant, dans l'invite de commande, tapez la commande suivante, puis appuyez sur Entrer.
bcdedit
- Si la valeur affichée ne s'affiche pas Partition=C; puis suivez les étapes ci-dessous
- Plus loin dans la fenêtre d'invite de commande, tapez ou copiez + collez les commandes suivantes et appuyez sur Entrer après chaque commande.
bcdedit /set {par défaut} partition de périphérique=c :
bcdedit /set {par défaut} osdevice partition=c :
Une fois le processus terminé, redémarrez votre système et vérifiez que l'erreur a quitté votre PC ou non.
Correctif 5: Réinitialisez votre système :
Si aucun des correctifs ci-dessus n'a fonctionné pour vous, l'un des moyens efficaces de résoudre l'erreur "SrtTrail.txt BSOD" consiste à réinitialiser votre système. Ici, pour réinitialiser votre système, suivez les étapes ci-dessous.
- Tout d'abord, dans la barre de recherche du bureau, tapez Réinitialiser le PC et ouvrez le résultat de recherche correspondant.

- Maintenant, dans la fenêtre de récupération, dans le menu du volet droit, sous le Réinitialiser ce PC option, cliquez sur le Commencer languette.

- Ensuite, sur l'écran bleu nouvellement ouvert, vous pouvez trouver deux options, Supprimer tout et Garder mes fichiers.
- Choisissez-en un selon votre choix.
- Ensuite, mettez votre mot de passe et cliquez sur Continuer.
- Enfin, cliquez sur le Réinitialiser bouton.
- Attendez la fin du processus, ce processus peut prendre un peu plus de temps et vous avez terminé
Dans cet article, nous avons rassemblé des solutions éprouvées, testées et éprouvées pour l'erreur "SrtTrail.txt BSOD". Cependant, si aucune des solutions ci-dessus ne vous aide dans votre cas, vous pouvez utiliser un outil de réparation système dédié. Il trouvera les fichiers et données corrompus et les réparera automatiquement.
Nous espérons que toutes les informations mentionnées dans cet article ci-dessus vous seront utiles et pertinentes. Après avoir lu cet article, si vous avez des questions ou des commentaires, veuillez noter le commentaire dans la zone de commentaire ci-dessous.

![Comment installer Stock ROM sur STK S48 [Firmware Flash File]](/f/477632b3b939695c65d73e3580d6062f.jpg?width=288&height=384)

![Comment installer Stock ROM sur Aplus U2 [Firmware Flash File / Unbrick]](/f/c45561c7b5d62c8bbe92a29b50ff9a28.jpg?width=288&height=384)