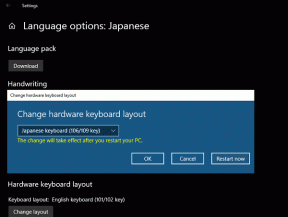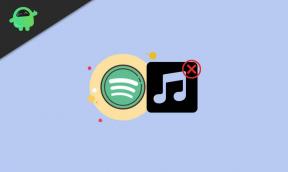Comment utiliser Google Assistant sur Windows, macOS et Linux
Miscellanea / / August 04, 2021
Google Assistant est maintenant devenu une application courante sur les interfaces mobiles telles que les smartphones et les onglets. Désormais, l'assistant virtuel de Google va également faire ses débuts sur Windows, macOS et Linux. Eh bien, Google n'a officiellement déployé aucune application Assistant spécifique pour la plate-forme PC. Un développeur indien Melvin L. Abraham a créé une application non officielle qui peut invoquer le Application Google Assistant sur Windows, macOS et Linux.
Dans ce guide, j'ai expliqué le processus détaillé d'installation et de configuration de l'application pour exécuter l'assistant Google sur les plates-formes informatiques. Gardez à l'esprit qu'il s'agit d'une approche non officielle et qu'elle peut ne pas fonctionner pour tout le monde. De plus, le processus est assez technique mais il est le même pour tout système d'exploitation que vous pouvez utiliser. Comme j'utilise le système d'exploitation Windows, je vais donc montrer comment configurer Google Assistant pour cela. Passons maintenant aux étapes.

Contenu des pages
-
Comment utiliser Google Assistant sur Windows, macOS et Linux
- Enregistrez votre ordinateur
- Activer l'API Google Assistant pour votre appareil
- Configuration du client Google Assistant pour Windows
- Utilisation de l'assistant sur PC
Comment utiliser Google Assistant sur Windows, macOS et Linux
Avant de commencer avec ce guide,
Avertissement: Ceci est une application non officielle qui ne vient pas de Google lui-même. Donc, sachez que cela peut ou non fonctionner, et si votre PC et ses performances en sont de toute façon affectés, GetDroidTips n'en sera pas responsable. Suivez et exécutez les étapes de ce guide à vos risques et périls.
Enregistrez votre ordinateur
- Première, télécharger le client Google Assistant de Github

- Installer le client [à ce stade rien ne va fonctionner]
- Ouvrez le Console d'actions Google
- Assurez-vous de connexion en utilisant votre e-mail Google
- Cliquer sur Nouveau projet

- Acceptez les termes et conditions en en cliquant sur Oui dans la boîte de dialogue contextuelle
- Fournissez un nom de projet, un nom de pays et cliquez sur Créer un projet

- Sur la page suivante, faites défiler jusqu'à Êtes-vous à la recherche d'un enregistrement d'appareil
- Cliquez sur l'option Cliquez ici

- Cliquez maintenant sur Enregistrer le modèle pour intégrer Google Assistant sur votre PC

- Saisissez le nom du produit, le nom du fabricant et le type d'appareil [suivez la capture d'écran et entrez en conséquence]

- Dans cette étape, vous devez cliquer sur Télécharger les informations d'identification Oauth 2.0

Un fichier JSON sera téléchargé sur votre PC. Il sera nécessaire plus tard d'utiliser Google Assistant sous Windows, macOS et Linux.
Activer l'API Google Assistant pour votre appareil
- Aller à Console Google Cloud Platform
- Cliquez sur la liste déroulante Sélectionnez un projet pour ouvrir le projet que vous avez créé précédemment dans la section précédente

- Maintenant, le projet que vous avez créé précédemment apparaîtra. Cliquez dessus pour le mettre en surbrillance et cliquez Ouvert

- Dans le panneau de gauche, cliquez sur API et services

- Vous serez redirigé vers un autre écran. Cliquer sur Activer les API ET LES SERVICES

- Maintenant, dans le champ de recherche, tapez Assistant Google

- La résultante API de l'Assistant Google apparaîtra. Cliquez dessus pour sélectionner

- Ensuite, cliquez sur Activer
- Dans le panneau de gauche, cliquez sur Identifiants
- Puis sur le côté droit, cliquez sur Configurer l'écran de consentement

-
Définir le type d'utilisateur sur Externe et cliquez sur Créer

- Entrez votre identifiant de messagerie sous Informations sur l'application
- Faites défiler vers le bas et entrez à nouveau votre identifiant de messagerie sous Informations sur le développeur
- Maintenant, cliquez sur Sauvegarder et continuer

- Ensuite, vous irez au Portées section. Ne changez rien et cliquez simplement Sauvegarder et continuer
- Vous passerez au Informations facultatives section.
- Encore une fois, cliquez Sauvegarder et continuer
- Cliquez sur Ajouter des utilisateurs si vous souhaitez ajouter plusieurs utilisateurs de test

- Une fois terminé cliquez sur sauver
Configuration du client Google Assistant pour Windows
- Double-cliquez sur le client Google Assistant vous avez téléchargé depuis Github au début de ce guide
- Lorsque l'Assistant Google s'ouvre cliquez sur l'icône d'engrenage en haut à gauche pour accéder aux paramètres

- Cliquez maintenant Parcourir et sélectionnez le fichier JSON que vous avez téléchargé précédemment

- Conservez le chemin des jetons enregistrés tel quel. Ne faites aucun changement
- Une fois le fichier sélectionné, cliquez sur sauver
- Une fenêtre contextuelle apparaîtra. Cliquer sur Définir automatiquement un chemin

- Cliquez ensuite sur Assistant de relance

- Sur votre navigateur, un nouvel onglet de connexion Google s'ouvrira

- Simplement sélectionnez le même identifiant Gmail que vous avez utilisé pour créer l'ensemble de l'installation
- Vous recevrez un code d'authentification que vous devrez coller dans le client Google Assistant

- Relancez à nouveau le client Google Assistant pour Windows [ou pour Linux ou macOS si vous les utilisez]
Utilisation de l'assistant sur PC
Gardez à l'esprit que vous ne pouvez pas utiliser les commandes vocales sur la version PC de Google Assistant. vous devez taper manuellement vos requêtes. Par exemple, j'ai demandé la température de Bhubaneswar pour le jeudi 1er avril, et voici le résultat que j'obtiens.

J'ai également essayé de demander à Google Assistant de faire une blague et cela a réussi.

Annonces
Voilà donc toutes les étapes que vous devez suivre pour configurer et exécuter Google Assistant sur votre PC Windows, macOS ou Linux. Lisez attentivement toutes les étapes et vous pourrez le faire. Si vous avez des doutes, n'hésitez pas à me demander dans la section commentaires.
Articles Liés
- Comment utiliser Google Assistant sur Android TV
- Comment changer la commande OK Google en autre chose
- Désactiver Google Assistant depuis votre smartphone: Comment faire