Raccourcis clavier Microsoft OneNote pour Windows et Mac
Miscellanea / / August 05, 2021
Microsoft OneNote est un outil avancé de prise de notes. Vous pouvez utiliser cet outil pour rassembler des notes, des dessins, des coupures d'écran et des commentaires audio. Étant donné que OneNote permet de partager et de collaborer avec d'autres utilisateurs, il est devenu un outil essentiel pour les créateurs de contenu. L'outil est disponible pour les principales plates-formes telles que Windows, Mac, Android et iOS. Mais vous pouvez l'utiliser plus efficacement si vous savez tout sur les raccourcis clavier OneNote pour Windows et Mac PC.
Le moyen le plus efficace d'utiliser Onenote est d'utiliser les raccourcis clavier pour faire les choses rapidement. Par conséquent, dans cet article, nous allons vous donner les raccourcis clavier les plus utilisés pour rendre votre travail plus efficace.
Divisons tous ceux-ci en catégories pour une meilleure représentation. J'ai donc inclus des raccourcis Windows. La plupart d'entre eux fonctionneront également avec Mac OS. Mais pour certains raccourcis, j'ai inclus la méthode mac à côté du raccourci Windows. Assurez-vous de les essayer.
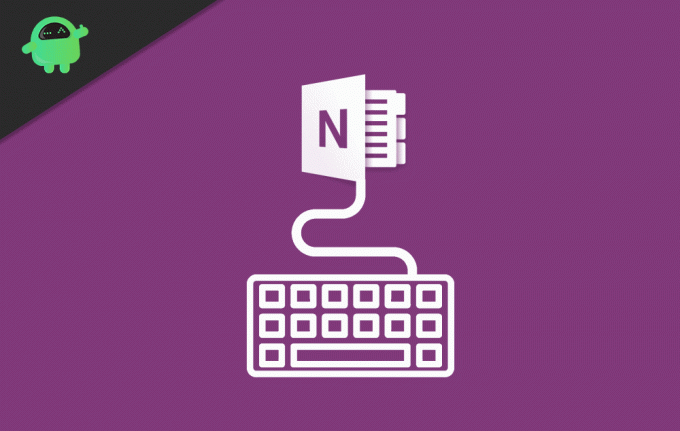
Table des matières
-
1 Raccourcis clavier Microsoft OneNote pour Mac et Windows
- 1.1 Création et insertion
- 1.2 Insérez le suivant
- 1.3 Édition et formatage
- 1.4 Appliquer ou supprimer les formats suivants au texte
- 1.5 Travailler avec des balises
- 1.6 Travailler avec des tableaux
- 2 Conclusion
Raccourcis clavier Microsoft OneNote pour Mac et Windows
Création et insertion
- Créez une note rapide: Ctrl + Maj + M ou WinKey + Alt + N.
- Créez une nouvelle page: Ctrl + Alt + N, Mac: Commande + N
- Créez une nouvelle sous-page: Ctrl + Maj + Alt + N.
Insérez le suivant
- Hyperlien: Ctrl + K.
- La date actuelle: Alt + Maj + D, Mac: Commande + D
- La date et l'heure actuelles: Alt + Maj + F, Commande + Maj + D
- L'heure actuelle: Alt + Maj + T
- Un saut de ligne: Maj + Entrée, Maj + Retour
- Document ou fichier sur la page actuelle: Alt + N, F
- Document ou fichier sous forme d'impression sur la page en cours: Alt + N, O
- Afficher ou masquer les impressions de document sur la page actuelle (lors de l'exécution de OneNote en mode Contraste élevé): Alt + Maj + P
- Image d'un fichier: Alt + N, P
- Image d'un scanner ou d'un appareil photo: Alt + N, S
- Coupure d'écran: Touche de logo Windows + Maj + S
Édition et formatage
- Copier la mise en forme du texte sélectionné: Ctrl + Maj + C, Commande + Option + C
- Coller la mise en forme du texte sélectionné: Ctrl + Maj + V, Commande + Option + V
Appliquer ou supprimer les formats suivants au texte
- Gras, italique et souligné pour le texte sélectionné: Ctrl + B, Ctrl + I, Ctrl + U.
- Mise en forme barrée: Ctrl + Trait d'union (-)
- Formatage de l'exposant: Ctrl + Maj + Signe égal (=), Commande + Maj + Option + Signe égal (=)
- Formatage de l'indice: Ctrl + signe égal (=), commande + option + signe égal (=)
- Mise en forme de la liste à puces: Ctrl + Point (.), Ajouter un astérisque (*) avant votre texte.
- Formatage de la liste numérotée: Ctrl + barre oblique (/)
- Style de titre 1 vers la note actuelle: Ctrl + Alt + 1
- Style de titre 2 vers la note actuelle: Ctrl + Alt + 2
- Style de titre 3 vers la note actuelle: Ctrl + Alt + 3
- Style de titre 4 vers la note actuelle: Ctrl + Alt + 4
- Style de titre 5 vers la note actuelle: Ctrl + Alt + 5
- Style de titre 6 à la note actuelle: Ctrl + Alt + 6
- Efface toute la mise en forme appliquée au texte sélectionné. (Appliquez le style Normal.): Ctrl + Maj + N
Travailler avec des balises
- Appliquez, marquez ou effacez la balise To Do: Ctrl + 1
- Appliquez ou effacez la balise Important: Ctrl + 2
- Appliquez ou effacez la balise Question: Ctrl + 3
- Appliquez ou effacez la balise Se souvenir pour plus tard: Ctrl + 4
- Appliquez ou effacez la balise Définition: Ctrl + 5
- Appliquer ou effacer une balise personnalisée: Ctrl + 6
- Appliquer ou effacer une balise personnalisée: Ctrl + 7
- Appliquer ou effacer une balise personnalisée: Ctrl + 8
- Appliquer ou effacer une balise personnalisée: Ctrl + 9
- Supprimez toutes les balises de note des notes sélectionnées: Ctrl + 0
Travailler avec des tableaux
Pour créer un tableau, appuyez sur l'onglet après avoir tapé le texte. Vous pouvez maintenant appuyer sur entrée (ou retour) pour insérer une nouvelle ligne et appuyer sur la touche de tabulation pour insérer une nouvelle colonne.
Conclusion
Voici donc quelques raccourcis clavier les plus utilisés par les utilisateurs d'Onenote. Il existe de nombreux raccourcis disponibles pour utiliser OneNote, mais ces raccourcis importants vous permettront de commencer. En dehors de cela, vos raccourcis d'édition de texte et de navigation standard fonctionneront lors de l'édition de texte.
Par exemple, vous pouvez utiliser Ctrl + touches fléchées pour vous aider à vous déplacer mot par mot. Vous pouvez également utiliser les touches Début ou Fin pour accéder au début ou à la fin d'une ligne, respectivement. Utilisez donc ces raccourcis et améliorez davantage votre productivité.
Le choix des éditeurs:
- Envoyer des commandes ADB sans câble USB à l'aide du débogage sans fil Android 11
- Télécharger Minimal ADB et Fastboot Tool: Comment installer
- Toutes les erreurs ADB courantes et leurs solutions
- Télécharger 15 Seconds ADB Installer Reborn Version1.0 / 2.0
- Comment réparer le téléchargement de la pièce jointe est désactivé dans Gmail
Rahul est un étudiant en informatique qui s'intéresse énormément au domaine de la technologie et de la crypto-monnaie. Il passe la plupart de son temps à écrire ou à écouter de la musique ou à voyager dans des endroits inconnus. Il croit que le chocolat est la solution à tous ses problèmes. La vie arrive et le café aide.



