Comment insérer des emoji dans des documents Microsoft Word
Miscellanea / / August 05, 2021
La façon dont nous établissons une conversation a radicalement changé. En plus de converser via des SMS ou des appels, les utilisateurs font désormais une conversation à l'aide d'émojis. Si vous vivez sous un rocher, les émojis sont une petite image numérique ou une icône qui exprime des idées ou des émotions variées. C'est un outil qui vous permet de vous exprimer dans un texte avec vos émotions. Au fil des ans, un tas d'emojis a été ajouté sur diverses plates-formes, ce qui facilite l'expression de presque tous les sentiments. Non seulement les émotions, mais ces émojis se composent également d'animaux, d'objets, de drapeaux, etc.
Nous les utilisons dans nos appareils Android ou iOS, tandis que Windows et macOS permettent également à l'utilisateur d'utiliser des émojis. Cependant, il existe un outil ou plutôt un raccourci, qui vous permet d'insérer un emoji dans les documents Microsoft Word. Si vous voulez également savoir comment vous pouvez faire cela, vous êtes au bon endroit. Comme dans cet article, nous vous donnerons un guide sur la façon d'insérer des emoji dans des documents Microsoft Word. Donc, cela étant dit, jetons un coup d'œil à l'article lui-même:
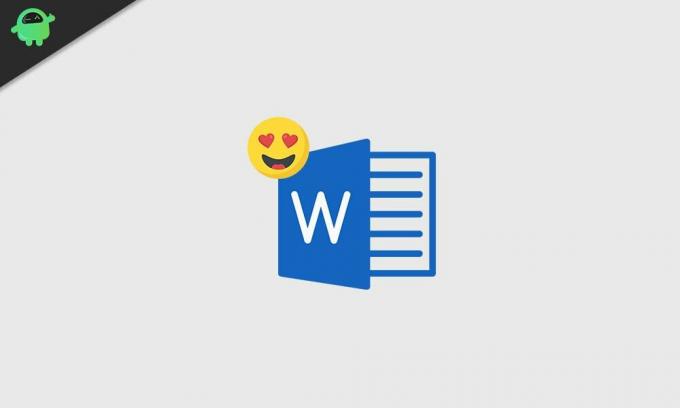
Comment insérer des emoji dans des documents Microsoft Word?
Les emojis fonctionnent sur toutes les plates-formes, que ce soit Windows 10, macOS, iPhone, iPad, Android et le Web. En outre, taper et utiliser un emoji sur Microsoft Word est également facile comme vous le feriez sur votre smartphone. Cependant, vous devez connaître la touche de raccourci appropriée que vous devez utiliser pour insérer l'emoji dans vos documents Microsoft Word.
- Si vous utilisez le système d'exploitation Windows 10, vous devez appuyer sur Windows +. (période) ou Windows +; (point-virgule). Cela ouvrira un sélecteur d'emoji dédié comme vous le voyez sur votre smartphone.
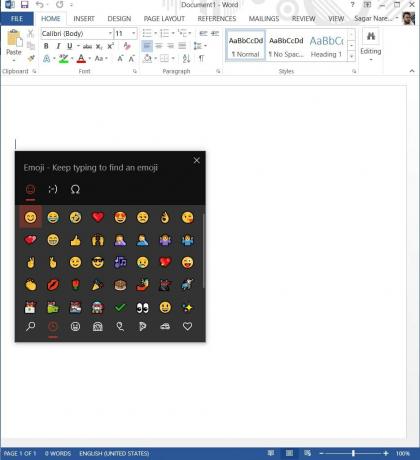
- Si vous utilisez macOS, vous devez appuyer sur Contrôle + Commande + Espace pour ouvrir le sélecteur d'emojis.
Notamment, le sélecteur d'emoji vous montrera d'abord tous les emojis récemment utilisés. En dessous, il vous montrera tous les emojis qui se trouvent sur votre ordinateur portable. De plus, vous pouvez également rechercher un emoji particulier en le tapant dans le document Word, comme indiqué dans l'image ci-dessous.
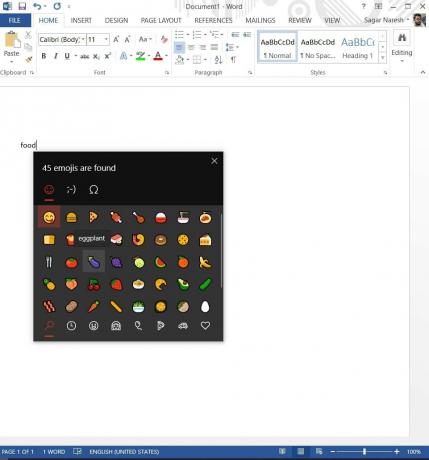
Vous avez juste besoin d'appuyer Windows +. (période) ou Windows +; (point-virgule) combinaison de boutons sur votre clavier, selon celui qui ouvre le tableau d'affichage des emojis pour vous, puis tapez simplement l'emoji que vous recherchez. Par exemple, comme le montre l'image ci-dessus, si vous tapez "nourriture", les emoji vous montreront tous les emojis liés à la nourriture. Si vous recherchez «drapeau», il vous montrera tous les émojis liés au drapeau que vous pouvez utiliser dans un document Microsoft Word.
En fait, les emojis utilisés dans le document Microsoft Word seront affichés sous forme d'icônes colorées et vous êtes libre de les redimensionner, de les glisser-déposer, de les remplacer, etc. Les redimensionner est facile, réduisez simplement la taille de la police comme vous le feriez pour n'importe quel texte du document Word, la taille de l'emoji sera également réduite. Cependant, notez que ces emojis peuvent avoir un aspect un peu différent selon le type de système d'exploitation que vous utilisez, comme Android, macOS, etc. Parce que chaque système d'exploitation a sa propre vision des emojis.
Emballer!
Donc, là vous l'avez de mon côté. J'espère que vous avez aimé ce petit mais détaillé guide sur la façon d'insérer des emojis dans votre document Microsoft Word. Faites-nous savoir dans les commentaires ci-dessous si vous rencontrez des problèmes lors de l'insertion d'émojis dans votre document Word. Pour une couverture encore plus impressionnante, vous pouvez vous rendre sur notre Guides Windows, Guides de jeu, Guides des médias sociaux, iPhone, et Guides Android pour en savoir plus. Assurez-vous de vous abonner à notre Chaîne Youtube pour des vidéos impressionnantes liées à Android, iOS et les jeux. Jusqu'au prochain article… Cheers!
Un spécialiste du marketing numérique certifié Six Sigma et Google qui a travaillé en tant qu'analyste pour un grand multinational. Un passionné de technologie et d'automobile qui aime écrire, jouer de la guitare, voyager, faire du vélo et se détendre. Entrepreneur et blogueur.



![Comment installer Stock ROM sur Surftab Breeze 7.0 Quad [Firmware File]](/f/3754e532f54a446f0fc6023cad37b968.jpg?width=288&height=384)