Comment installer ownCloud 10 sur Raspberry PI 3 avec Raspbian Stretch installé
Miscellanea / / August 05, 2021
Vous voulez du stockage supplémentaire sur votre Rasberry Pi 3? Vous pouvez installer ownCloud 10 sur Raspberry PI 3 avec Raspbian Stretch pour créer un stockage externe de contrôle à distance pour vous. Les possibilités sont infinies car vous pouvez stocker une grande quantité de données que vous pouvez tracer ou récupérer de n'importe quel coin du monde.
Étant donné que le stockage par défaut dans Rasberry, PI est de 3 est très petit et n'est pas suffisant pour vos expériences impressionnantes ou pour la consommation de médias d'ailleurs. Il est donc évident que vous souhaitez étendre le stockage. Mais non seulement développez-vous, mais en faites également un périphérique de stockage dans le cloud afin que vous puissiez y accéder depuis n'importe quelle partie du monde.
Avant d'aller de l'avant, vous devriez avoir ce composant pour installer ownCloud 10.
- Raspberry pi 2 ou 3
- Raspbian installé
- Carte micro SD de 8 Go minimum
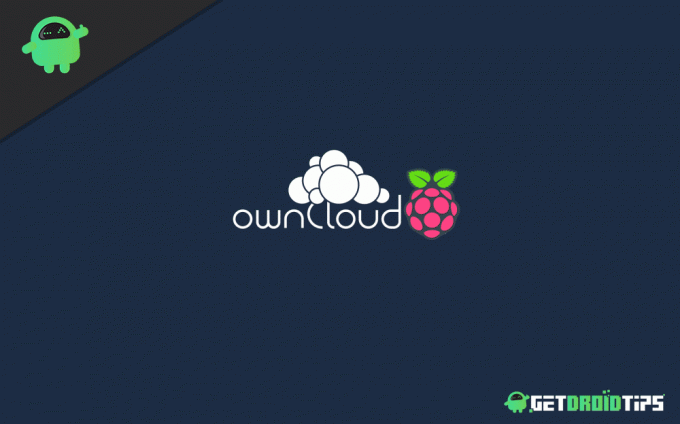
Table des matières
-
1 Installez ownCloud 10 sur Raspberry PI 3 avec Raspbian Stretch installé
- 1.1 Configuration de Raspberry Pi 3 pour OwnCloud 10
- 1.2 Mettre à jour Raspberry PI et les packages
- 1.3 Installation du serveur LAMP
- 1.4 Installation des packages requis
- 1.5 Installez OwnCloud
- 1.6 Configurer le serveur APACHE
- 1.7 Configuration Apache supplémentaire
- 1.8 Créer une base de données MYSQL
- 1.9 Configurer le serveur OwnCloud avec le navigateur
- 1.10 Accès pour la première fois
- 2 Conclusion
Installez ownCloud 10 sur Raspberry PI 3 avec Raspbian Stretch installé
Dans cet article, vous apprendrez à télécharger et installer ownCloud 10 sur votre Raspberry PI 3. Il y a six parties qui seront incluses dans cet article:
- Mettre à jour le système Raspberry pi
- Installer le serveur LAMP
- Installer les dépendances ownCloud
- Installez ownCloud 10
- Activer SSL pour un accès sécurisé
- Configuration OwnCloud
Configuration de Raspberry Pi 3 pour OwnCloud 10
Avant de télécharger et d'installer OwnCloud 10, vous devrez configurer votre Raspberry PI 3. Il vous suffit de suivre ces étapes:
Étape 1: Terminal ouvert ou SSH
Étape 2: Entrez les commandes suivantes
sudo raspi-config
Apportez les modifications suivantes:
- Option avancée -> Développer le système de fichiers (si disponible)
- Modifier le mot de passe utilisateur "Pour la sécurité lors de l'accès à partir du WAN"
- Remplacez l'option locale par en_US.UTF8 sélectionnez «Option de localisation -> Modifier les paramètres régionaux»
- Divisez la mémoire, allouez 16 Mo aux graphiques vidéo
Sélectionnez «Options avancées -> Fractionnement de la mémoire» - Overclocker à modeste ou moyen
Sélectionnez «Overclocker»
Après avoir terminé cette configuration, redémarrez simplement automatiquement, lors du redémarrage automatique, vous devrez également mettre à jour le RPI et les packages.
Mettre à jour Raspberry PI et les packages
Donc, pour ne faire face à aucun type d'erreur lors de l'installation, il vous suffit de suivre ces étapes.
Étape 1: Terminal ouvert
Étape 2: Entrez les commandes suivantes
sudo su
mise à jour apt et mise à niveau apt
Étape 3: Attendez quelques minutes. Après la mise à jour, vous devrez maintenant installer le serveur LAMP.
Installation du serveur LAMP
Après avoir mis à jour votre Raspberry Pi et vos packages, il vous suffit de connecter le serveur LAMP. Pour installer le serveur LAMP, il vous suffit de suivre ces étapes
Étape 1: Démarrer le terminal ou SSH
Étape 2: Installez le serveur Apache en entrant les commandes suivantes
apt installer apache2 -y
Étape 3: Démarrez et arrêtez Apache au démarrage en entrant les commandes suivantes
systemctl démarrer apache2
systemctl activer apache2
Après cela, vous devez installer certains packages requis.
Installation des packages requis
Vous devrez installer certains packages qui sont tout à fait nécessaires pour traiter d'autres étapes.
Étape 1: Terminal ouvert ou SSH
Étape 2: Entrez les commandes suivantes
apt install -y apache2 serveur-mariadb libapache2-mod-php7.0 \ php7.0-gd php7.0-json php7.0-mysql php7.0-curl \ php7.0-intl php7.0-mcrypt php-imagick \ php7.0-zip php7.0-xmlphp7.0-mbstring
Ayez juste un peu de patience pendant que ces packages sont installés dans votre Raspberry Pi.
Installez OwnCloud
Après avoir suivi ces étapes avec succès, vous pouvez maintenant télécharger OwnCloud dans votre Raspberry Pi
Étape 1: Terminal ouvert ou SSH
Étape 2: Entrez cette commande suivante
cd / tmp
wget https://download.owncloud.org/community/owncloud-10.0.10.tar.bz2
Étape 3: Extraire et modifier l'autorisation par cette commande
tar -xvf owncloud-10.0.10.tar.bz2
chown -R www-data: www-data owncloud
Étape 4: Déplacez le répertoire du fichier par cette commande
mv owncloud / var / www / html /
Étape 5: Quittez le répertoire en tapant cd
Configurer le serveur APACHE
Vous devez maintenant créer un fichier de configuration sous / etc / apache2 / sites-available
Étape 1: Terminal ouvert
Étape 2: Entrez cette commande
sudo nano /etc/apache2/sites-available/owncloud.conf
Étape 3: Collez ce code sous celui
Alias / owncloud "/ var / www / html / owncloud /"
Options + FollowSymlinks. AllowOverride AllDav off. SetEnv HOME / var / www / html / owncloud. SetEnv HTTP_HOME / var / www / html / owncloud
Étape 4: Sauvegarde ça
Vous devez créer un lien symbolique, entrez cette commande suivante
sudo nous
ln -s /etc/apache2/sites-available/owncloud.conf etc / apache2 / sites-enabled / owncloud.conf
Configuration Apache supplémentaire
Vous aurez besoin d'une configuration supplémentaire, collez simplement cette commande suivante dans Terminal ou SSH
en-têtes a2enmod. systemctl redémarre apache2. a2enmod env. a2enmod dir. a2enmod mime
Cela activera également un autre module.
Créer une base de données MYSQL
Après tout cela, vous avez besoin d'une base de données pour une utilisation ultérieure. Il vous suffit donc d'ouvrir le terminal et de taper cette commande
MySQL -u racine -p
Après cela, vous aurez une fenêtre contextuelle puis exécutez la commande en lignes grasses
MariaDB [(aucun)]> créer une base de données owncloud;
Requête OK, 1 ligne affectée (0,00 s) a
MariaDB [(aucun)]> Créer un utilisateur [email protected]identifié par «12345»;
Requête OK, 0 ligne affectée (0,00 s)
MariaDB [(aucun)]> accorder tous les privilèges sur owncloud.* à[email protected] identifiépar «12345»;
Requête OK, 0 ligne affectée (0,00 s) MariaDB [(aucune)]> privilèges de vidage;
Requête OK, 0 ligne affectée (0,00 s) MariaDB [(aucune)]> sortie; Au revoir
Maintenant, pour l'étape suivante, vous pouvez utiliser votre matériel supplémentaire. Si vous disposez d'un lecteur externe, vous n'avez pas besoin de suivre l'autre étape.
Configurer le serveur OwnCloud avec le navigateur
Si vous n'avez pas de lecteur supplémentaire, vous devez suivre ces étapes à partir de votre navigateur.
Étape 1: Ouvrez cette adresse dans votre navigateur
http://192.168.1.140/owncloud
(remplacez l'adresse IP par l'adresse que vous utilisez dans Raspberry Pi)

Étape 2: Créez un nom d'utilisateur et un mot de passe pour l'administrateur
Étape 3: Entrez ces détails en fonction de la base de données MYSQL que vous avez ajoutée
Nom d'utilisateur: owncloud. Mot de passe: 12345. Base de données: propre cloud. Serveur: localhost
Étape 4: Cliquez sur Terminer
Sans lecteur externe pour votre configuration OwnCloud. Vous êtes maintenant prêt à accéder à votre OwnCloud sur votre raspberry PI 3. Vous pouvez utiliser les étapes suivantes si vous rencontrez un problème lors de la première utilisation.
Accès pour la première fois
Étape 1: Entrez votre adresse IP / owncloud dans votre navigateur - (par exemple. 192.168.1.1/owncloud)
Étape 2: Entrez votre nom d'utilisateur et votre mot de passe.
Étape 3: Entrez immédiatement les détails de votre compte MySql
Étape 4: Cliquez sur terminer la configuration
Après cela, vous avez terminé toutes vos étapes et ownCloud 10 installé sur votre Raspberry pi 3
Conclusion
Après avoir terminé ce didacticiel, vous disposerez d'un stockage en ligne entièrement fonctionnel avec votre Raspberry Pi 3. Le processus est assez simple mais peut être un peu complexe pour les novices ou les nouveaux utilisateurs.
Donc, si vous avez des doutes sur le processus ci-dessus, n'hésitez pas à commenter ci-dessous. Notre équipe technique est prête à vous aider dans tous les cas possibles.
Le choix des éditeurs:
- Comment insérer des emoji dans des documents Microsoft Word
- Raccourcis clavier Microsoft OneNote pour Windows et Mac
- Comment enregistrer et transcrire de l'audio dans Microsoft Word
- Comment activer la protection contre les falsifications de Windows dans Windows 10
- Comment changer votre nom de connexion sur Windows 10
Rahul est un étudiant en informatique qui s'intéresse énormément au domaine de la technologie et de la crypto-monnaie. Il passe la plupart de son temps à écrire ou à écouter de la musique ou à voyager dans des endroits inconnus. Il croit que le chocolat est la solution à tous ses problèmes. La vie arrive et le café aide.



