Fuites de mémoire: qu'est-ce que c'est et comment y remédier dans Windows 10
Miscellanea / / August 05, 2021
Il y a plusieurs occasions où même si vous avez un PC ou un ordinateur portable convenable, l'appareil devient plus lent et la plupart des applications prennent des années à s'exécuter ou à se charger. Eh bien, de telles situations surviennent en raison de fuites de mémoire. Notamment, une fuite de mémoire sur un PC ou un ordinateur portable se produit lorsqu'une certaine application prend plus de mémoire qu'elle ne devrait normalement en utiliser. En outre, cela peut également arriver si une ressource est égarée en raison d'une allocation de mémoire défectueuse. Cependant, il convient de noter que la fuite de mémoire n'est pas similaire à une fuite d'espace. Plusieurs utilisateurs de Windows 10 ou d'autres versions ont signalé ce problème.
Heureusement, dans cet article, nous parlerons de toutes les solutions de contournement possibles et potentielles que vous pouvez utiliser pour résoudre ce problème de fuite de mémoire sur un PC ou un ordinateur portable Windows 10. Notez qu'il s'agit d'un problème logiciel lié à un bogue. Ainsi, le remplacement physique de tout composant tel que la RAM, etc. n'aidera pas et ne devrait pas être fait. Suivez simplement les méthodes mentionnées dans cet article, et j'espère que cela vous aidera à guérir ce bogue. Donc, cela étant dit, entrons directement dans l'article lui-même:
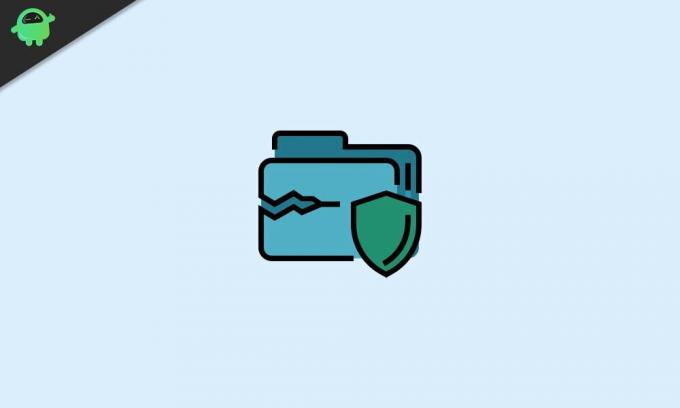
Table des matières
-
1 Fuites de mémoire: qu'est-ce que c'est et comment y remédier dans Windows 10
- 1.1 Trouvez le coupable
- 1.2 Utilisez l'outil de diagnostic de la mémoire
- 1.3 Rechercher les mises à jour des pilotes
- 1.4 Désactiver les programmes en cours d'exécution au démarrage
- 1.5 Fichier ClearPage à l'arrêt
- 1.6 Effectuer un démarrage propre de Windows 10
- 2 Emballer!
Fuites de mémoire: qu'est-ce que c'est et comment y remédier dans Windows 10
Même si Windows 10 est le système d'exploitation Microsoft le plus avancé à l'heure actuelle, il souffre toujours du problème de fuite de mémoire. Plusieurs rapports d'utilisateurs peuvent être trouvés sur les plates-formes signalant des problèmes similaires. Lors d'une fuite de mémoire, une certaine partie de la RAM est marquée comme «en cours d'utilisation», ce qui n'est apparemment pas le cas. Cela conduit à une utilisation plus élevée de la RAM, ce qui réduit le stockage RAM disponible pour d'autres applications. Ce problème peut arriver à toutes les applications, y compris les services Windows, les applications installées par le système, les processus d'arrière-plan, les pilotes matériels et les applications tierces.
Jetons un coup d'œil aux solutions de contournement potentielles que vous pouvez suivre pour résoudre ce problème de fuite de mémoire sur un ordinateur portable ou un PC Windows 10.
Trouvez le coupable
Eh bien, cela peut ressembler à une chasse au trésor, mais c'est la première chose à faire si vous rencontrez également un problème de fuite de mémoire similaire sur Windows 10.
- Ouvrez simplement le gestionnaire de tâches en appuyant sur Ctrl + Maj + Suppr.
- Dirigez-vous vers le Processus languette.
- Remarquez le Mémoire colonne.
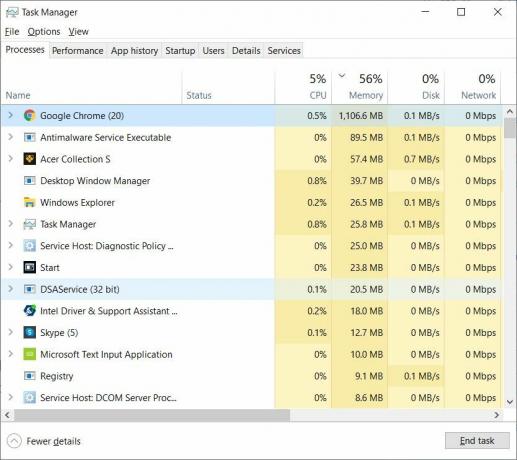
À partir de là, vous devrez rechercher le processus qui consomme plus de RAM que d'habitude. Mais cela doit être fait par vous-même. Un conseil serait que si un processus utilisant environ 45 à 50% de la RAM, il devient un prétendant être le coupable d'une fuite de mémoire. Bien que cela puisse ne pas être vrai à chaque fois, prenez-en note. Une fois que vous avez noté le coupable, voici quelques choses que vous pouvez faire.
- S'il s'agit d'une application tierce, le mieux que vous puissiez faire est de réinstaller l'application et de voir si cela aide.
- S'il ne s'agit pas d'une application tierce, assurez-vous de rechercher le processus particulier et de comprendre ce qu'il fait avant de terminer la tâche. Faites simplement un clic droit sur la tâche et cliquez sur Recherche en ligne.
Utilisez l'outil de diagnostic de la mémoire
L'utilisation de l'outil de diagnostic de la mémoire intégré vous aidera également à réduire ce problème de fuite de mémoire sur votre PC Windows 10. Il s’agit d’un logiciel intégré qui effectue une analyse de la mémoire physique de l’ordinateur et identifie également les erreurs possibles. Suivez les étapes pour utiliser cet outil:
- Assurez-vous de sauvegarder tous vos travaux et fichiers importants avant d'exécuter cet outil.
- presse Windows + R bouton de votre clavier.
- Tapez mdsched.exe.
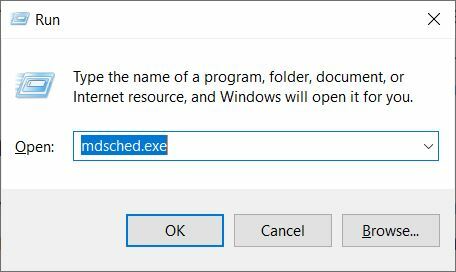
- Redémarrez le PC.

- Une fois votre PC redémarré, il démarre dans l'environnement Windows Memory Diagnostics.

- Par défaut, l'analyse commencera en mode Standard.
- Appuyez sur F10 pour démarrer l'analyse.
Rechercher les mises à jour des pilotes
Parfois, des pilotes obsolètes peuvent également provoquer des fuites de mémoire sur Windows 10. Notamment, avec les nouvelles mises à jour, l'entreprise a tendance à résoudre ces problèmes ou bogues.
- presse Windows + R bouton de votre clavier.
- Tapez devmgmt.msc et appuyez sur Entrée.
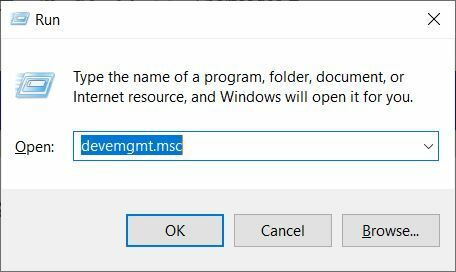
- Une fois la Gestionnaire de périphériques s'ouvre, vérifiez toutes les mises à jour du logiciel.
- Si disponible, mettez à jour toutes les applications.
Désactiver les programmes en cours d'exécution au démarrage
Il est recommandé de désactiver les programmes exécutés au démarrage. Cela vous aiderait à réduire le problème de fuite de mémoire. Pour ça:
- Dirigez-vous vers Gestionnaire des tâches.
- Ensuite aller à Commencez.
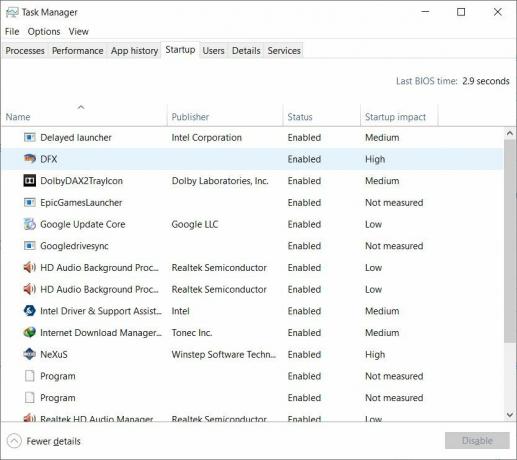
- Choisissez le logiciel que vous souhaitez désactiver au démarrage par défaut au démarrage du système.
Fichier ClearPage à l'arrêt
Eh bien, ce processus peut sembler compliqué, mais ce n'est pas le cas. Suivez simplement les étapes mentionnées ci-dessous pour effacer le fichier d'échange à chaque arrêt. Cela vous aidera à résoudre le problème de fuite de mémoire sous Windows 10.
- Type regedit sur la recherche.
- Cela ouvrira l'éditeur de registre.
- Maintenant, entrez le patch ci-dessous
HKEY_LOCAL_MACHINESYSTEMCurrentControlSetControlSession ManagerGestion de la mémoire - Vous devez changer la valeur de ClearPageFileAtShutDown à '1‘.
- Enregistrez les modifications et redémarrez votre PC.
- C'est tout
Effectuer un démarrage propre de Windows 10
Si aucune des méthodes n'a fonctionné pour vous, il est préférable de réinstaller le système d'exploitation Windows 10. Notamment, un démarrage propre ferait bien pour résoudre le problème de fuite de mémoire. Assurez-vous que vous disposez d'une copie de toutes les données sur le lecteur sur lequel vous allez installer Windows 10 à zéro.
Emballer!
Donc, là vous l'avez de mon côté dans ce post. J'espère que vous avez aimé cet article et que vous avez pu résoudre le problème de fuite de mémoire sur votre PC ou ordinateur portable Windows 10. Notez que toutes les méthodes mentionnées ici peuvent ne pas fonctionner pour tout le monde, essayez donc d'effectuer toutes les solutions de contournement. En dernier recours, il est préférable d'installer une copie propre de Windows 10. Faites-nous savoir dans les commentaires ci-dessous si vous avez une autre solution de contournement potentielle que vous souhaitez que nous incluions dans cet article, qui a fonctionné pour vous en résolvant le problème de fuite de mémoire sur Windows 10.
Pour une couverture encore plus impressionnante, vous pouvez vous rendre sur notre Guides Windows, Guides de jeu, Guides des médias sociaux, iPhone, et Guides Android pour en savoir plus. Assurez-vous de vous abonner à notre Chaîne Youtube pour des vidéos impressionnantes liées à Android, iOS et aux jeux et restez à jour avec toutes les dernières nouveautés technologiques. Jusqu'au prochain article… Cheers!
Un spécialiste du marketing numérique certifié Six Sigma et Google qui a travaillé en tant qu'analyste pour un grand multinational. Un passionné de technologie et d'automobile qui aime écrire, jouer de la guitare, voyager, faire du vélo et se détendre. Entrepreneur et blogueur.

![Comment installer Stock ROM sur Accent Kidzy 70 [fichier flash du micrologiciel]](/f/866b5d74789d5c7bc723cd4b8bf93388.jpg?width=288&height=384)
![Méthode facile pour rooter Kiowa S5 Cristal à l'aide de Magisk [aucun TWRP nécessaire]](/f/0a5047f4a4df3bf9072b40e0761335fb.jpg?width=288&height=384)
![Comment installer Stock ROM sur AIS Lava Pro 5.0 Star [Firmware File / Unbrick]](/f/7ad2d3adcb8fd03d8302411e893d6ae9.jpg?width=288&height=384)