Comment empêcher Steam de se lancer au démarrage
Miscellanea / / August 05, 2021
Steam est l'une des meilleures plateformes pour télécharger et acheter des jeux. Il a une énorme collection de jeux. Il prend en charge plusieurs systèmes d'exploitation tels que Windows, Mac et Linux. Par défaut, Steam se lance au démarrage; cependant, vous souhaiterez peut-être empêcher Steam de se lancer au démarrage. Par conséquent, dans cet article, nous allons discuter de la façon dont nous pouvons désactiver Steam au démarrage.
Il existe une manière générale de procéder; vous pouvez accéder aux paramètres de vapeur et modifier l'option de démarrage. Si cela ne fonctionne pas, pour Windows, vous pouvez le désactiver à partir du Gestionnaire des tâches. Sous Mac, vous pouvez le faire dans les préférences du système et pour Linux à partir des applications de démarrage.
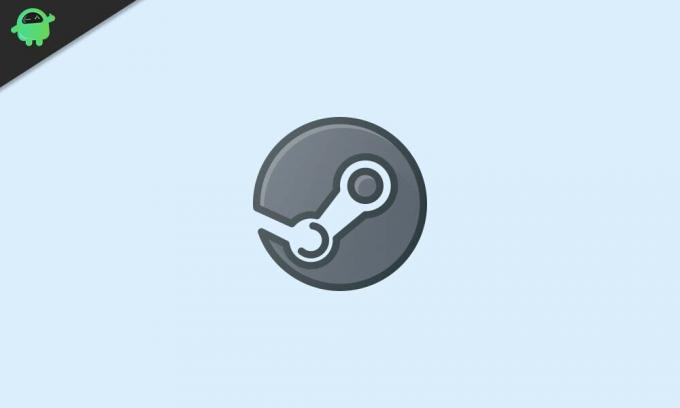
Table des matières
-
1 Comment empêcher Steam de se lancer au démarrage du système
- 1.1 Méthode 1: La méthode générale
- 1.2 Méthode 2: Désactivation de Steam au démarrage à l'aide du Gestionnaire de tâches
- 1.3 Méthode 3: Désactivation de Steam depuis le démarrage à partir des préférences système
- 2 Conclusion
Comment empêcher Steam de se lancer au démarrage du système
Les étapes pour arrêter Steam à partir du lancement / démarrage sont mentionnées ci-dessous en détail, en suivant lesquelles vous pouvez désactiver le lancement de Steam à votre Startup.
Méthode 1: La méthode générale
Comme mentionné précédemment, vous pouvez désactiver l'option de lancement au démarrage pour Steam à partir de Steam lui-même. Cependant, dans certains cas, cela peut ne pas fonctionner; par conséquent, il est recommandé de vérifier la méthode alternative pour les systèmes d'exploitation Windows et Mac.
Étape 1) Tout d'abord, lancez l'application Steam sur votre Pc, en cliquant sur l'icône Steam, puis cliquez sur le Réglages option dans le coin supérieur gauche en vapeur. Si vous êtes sur Mac, accédez à la Préférences option.
Étape 2) Un Paramètres Windows ou Préférences Windows apparaîtra au centre de l'écran, là dans le volet gauche, allez dans le Interface languette.

Étape 3) Recherchez maintenant le Lancez Steam au démarrage de mon ordinateur option et décocher il. En décochant simplement cette option, vous désactiverez Steam du lancement au démarrage de votre système d'exploitation Windows et Mac.
Méthode 2: Désactivation de Steam au démarrage à l'aide du Gestionnaire de tâches
Sous Windows, vous pouvez désactiver toute application de démarrage à l'aide du Gestionnaire des tâches. Bien que le gestionnaire de tâches puisse faire beaucoup de choses, c'est l'une d'entre elles que nous utiliserons pour désactiver Steam au démarrage de Windows.
Étape 1) Accédez à la barre de recherche Windows, saisissez et recherchez Gestionnaire des tâches. Cliquez ensuite sur l'application Gestionnaire de tâches à partir du résultat, qui ressemble à une icône rectangulaire.
Étape 2) Maintenant, dans le gestionnaire de tâches, accédez à la Commencez languette. Vous y verrez toute la liste des applications qui démarrent au lancement de Windows.

Étape 3) Faites défiler et recherchez Vapeur dans la liste des applications, cliquez dessus et sélectionnez Steam, puis cliquez sur le Désactiver bouton ci-dessous.
Cependant, vous pouvez également cliquer avec le bouton droit sur Steam et sélectionner Désactiver du menu. Maintenant, vous pouvez fermer le gestionnaire de tâches, redémarrer votre PC et vérifier si cela fonctionne.
Méthode 3: Désactivation de Steam depuis le démarrage à partir des préférences système
Les utilisateurs de Mac sauront probablement qu'ils peuvent contrôler les applications de démarrage, à partir des paramètres Utilisateurs et groupes. Tout ce que vous avez à faire est d'exclure une application des éléments de connexion, c'est une méthode très simple. Nous utiliserons cela pour désactiver Steam au démarrage sur votre Mac.
Étape 1) Tout d'abord, cliquez sur le Pomme icône en haut à gauche, puis sélectionnez le Préférences de système option du menu.
Étape 2) Maintenant, allez à Utilisateurs et groupe, puis dans la fenêtre Utilisateurs et groupes, cliquez sur le Éléments de connexion languette. Pour apporter des modifications, vous devez cliquer sur le Icône de verrouillage ci-dessous, puis saisissez votre mot de passe pour l'authentification.

Étape 3) Dans l'onglet Éléments de connexion, vous verrez une liste des applications de démarrage, sélectionnez Vapeur de la liste. Cliquez ensuite sur le Moins sous la zone Applications de démarrage pour le désactiver.
Maintenant, vous pouvez simplement fermer la fenêtre Utilisateur et groupe et redémarrer votre Mac et vérifier si Steam se lance au démarrage.
Conclusion
Pour empêcher Steam de se lancer au démarrage de Windows et Mac, suivez les étapes ci-dessus. En cas de problème, assurez-vous d'avoir effectué les modifications nécessaires dans le menu des paramètres.
Le choix des éditeurs:
- Discord Voice Chat ne fonctionne pas: Comment réparer
- Comment ajouter et installer de nouvelles polices dans Microsoft Word
- Est-il sûr de tout supprimer dans le nettoyage de disque Windows?
- Comment transférer des fichiers sur TeamViewer
- Comment afficher le chemin du fichier et ouvrir dans la recherche Spotlight Mac
Rahul est un étudiant en informatique qui s'intéresse énormément au domaine de la technologie et de la crypto-monnaie. Il passe la plupart de son temps à écrire ou à écouter de la musique ou à voyager dans des endroits inconnus. Il croit que le chocolat est la solution à tous ses problèmes. La vie arrive et le café aide.

![Téléchargez et installez AOSP Android 10 pour Cubot X19 [GSI Treble]](/f/9929e1c6791d38177e5636b6bb04ea74.jpg?width=288&height=384)

