Comment configurer la sauvegarde Time Machine et restaurer ses fichiers sur Mac
Miscellanea / / August 05, 2021
La sauvegarde des données disponibles sur votre Mac est l'une des choses importantes à faire si vous avez des fichiers importants sur vos appareils. Et pour cela, il existe un outil de sauvegarde intégré appelé Time Machine qui permet aux utilisateurs Mac de sauvegarder leurs données et de les restaurer si nécessaire. Vous pouvez sauvegarder automatiquement tous vos fichiers système et autres données, y compris les applications, la musique, les photos, les e-mails, les documents, etc. Et pour créer une sauvegarde Time Machine, tout ce dont vous avez besoin est un disque dur externe. De plus, si vous cherchez des moyens de configurer une sauvegarde de machine à cravate sur votre Mac, vous êtes au bon endroit.
Comme dans cet article, nous vous guiderons sur la façon de configurer Time Machine sur votre Mac et de sauvegarder toutes vos données assez facilement via des étapes simples, ainsi que sur la façon de restaurer la sauvegarde à partir de la sauvegarde Time Machine. Cela vous aide à restaurer les données au cas où vos données seraient effacées ou si vous auriez supprimé Mac. Alors, sans plus tarder, passons directement à l'article lui-même:

Comment configurer la sauvegarde Time Machine et restaurer ses fichiers sur Mac
Vous trouverez ci-dessous les étapes à suivre pour activer ainsi que la restauration de vos données sur votre Mac à l'aide de Time Machine.
Instructions
Activer Time Machine
- Aller au système Préférences >> Time Machine icône du menu Apple.
- Appuyez sur Sélectionnez le disque de sauvegarde.
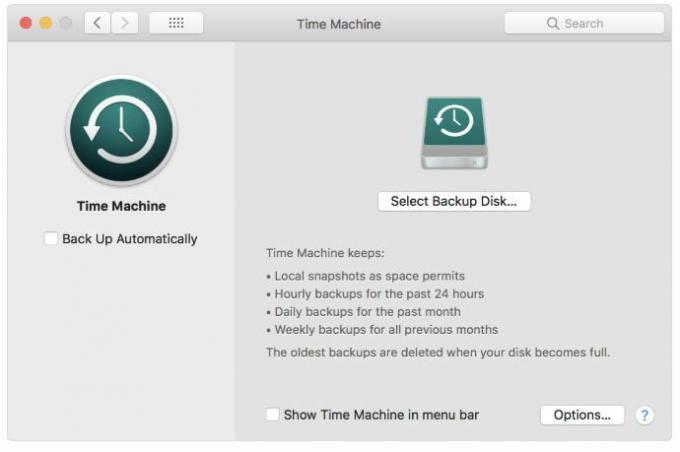
- Vous devez maintenant sélectionner le disque sur lequel vous souhaitez créer une sauvegarde Time Machine.
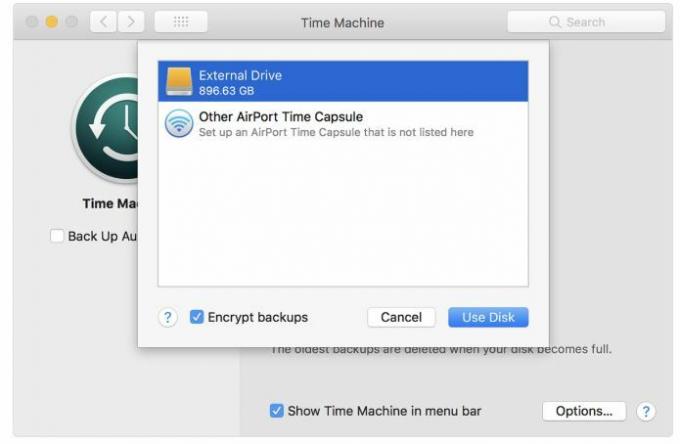
- Appuyez sur le Sauvegarder automatiquement boîte.
- C'est tout!
Restaurer les fichiers à partir de la sauvegarde Time Machine
- Aller au système Préférences >> Time Machine icône du menu Apple.
- Appuyez sur le Afficher Time Machine situé dans la barre de menu.
- Clique le Machine à remonter le temps icône et frappé Entrez dans Time Machine.
- Appuyez sur le fichier ou le dossier que vous souhaitez restaurer et cliquez sur le Restaurer bouton.
- C'est tout!
Donc, là vous l'avez de mon côté dans ce post. J'espère que vous avez aimé cet article et que vous avez réussi à créer une sauvegarde à l'aide de l'utilitaire de sauvegarde sur votre MacOS. Faites-nous savoir dans les commentaires ci-dessous si vous rencontrez des problèmes en suivant les méthodes mentionnées ci-dessus. Jusqu'au prochain article… Cheers!
Un spécialiste du marketing numérique certifié Six Sigma et Google qui a travaillé en tant qu'analyste pour un grand multinational. Un passionné de technologie et d'automobile qui aime écrire, jouer de la guitare, voyager, faire du vélo et se détendre. Entrepreneur et blogueur.

![Comment installer Stock ROM sur Dexp Ursus KX370 [Firmware File]](/f/6a1ad1b8773b6a2c47f3770817d74726.jpg?width=288&height=384)
![Comment installer Stock ROM sur We L7 [Firmware Flash File / Unbrick]](/f/c09ef77a5d0553b69eac868c7f7c679a.jpg?width=288&height=384)
![Comment installer Stock ROM sur Quantum Titano H1 [Firmware File / Unbrick]](/f/712a3c35281b97dc74c7bde53f84d7c1.jpg?width=288&height=384)