Méthode facile pour rooter le Doogee Y9 Plus en utilisant Magisk sans TWRP
Enracinement Du Smartphone / / August 05, 2021
Ici, dans ce guide, nous partagerons avec vous la méthode facile pour rooter Doogee Y9 Plus en utilisant Magisk sans récupération TWRP. Le combiné est livré avec MediaTek MT6763 SoC, fonctionne sur Android 9.0 Pie, et plus encore. Désormais, si vous utilisez cet appareil et que vous souhaitez activer l'accès root, ce guide est pour vous.
En rootant votre appareil, vous obtiendrez un accès superutilisateur sur le système et le sous-système. Par conséquent, vous pouvez facilement supprimer, modifier ou modifier les fichiers système et les applications sur votre appareil Doogee Y9 Plus. L'enracinement d'un smartphone peut également être utile pour augmenter la durée de vie de la batterie, supprimer les bloatwares, utiliser certaines des applications enracinées, etc. Si vous êtes un fanatique de la personnalisation et que vous modifiez beaucoup votre appareil, cela sera très utile. Cependant, certains inconvénients sont également mentionnés ci-dessous.
Table des matières
- 1 L'enracinement et ses avantages
-
2 Étapes pour rooter le Doogee Y9 Plus avec Magisk
- 2.1 Pré-requis:
- 2.2 Liens de téléchargement:
- 3 Étapes pour extraire et corriger l'image de démarrage à l'aide de Magisk
-
4 Étapes pour installer l'image de démarrage corrigée sur Doogee Y9 Plus
- 4.1 Étapes pour vérifier l'accès racine sans système sur Doogee Y9 Plus
L'enracinement et ses avantages
Android est également connu pour ses personnalisations, ses ajustements et son développement en raison de sa nature open source. La plupart des développeurs et des utilisateurs avancés essaient toujours de peaufiner leurs appareils Android. Dans ce cas, si vous devez déverrouiller le chargeur de démarrage de l'appareil, puis installer Magisk ou TWRP. Ensuite, vous pouvez être en mesure d'installer Root sur votre combiné. Ici, nous avons fourni la méthode Magisk pour l'accès root sans système sans aucun problème.

L'enracinement d'un smartphone ou d'une tablette vous permet de changer de thème, de supprimer les bloatwares, d'améliorer la durée de vie de la batterie, d'ajuster les fichiers racine du système, les changements visuels, la mise en veille prolongée des applications système, etc. De plus, vous pouvez bloquer les publicités d'applications, les publicités système, installer des modules Xposed, augmenter les performances de l'appareil, etc. Alors que les fabricants OEM de smartphones ne fournissent pas le bootloader déverrouillé ou l'accès root par défaut. Jetons un coup d'œil aux avantages d'enracinement.
- Vous aurez accès au répertoire racine de l'appareil.
- Augmentez les performances de l'appareil en l'overclockant.
- Augmentez la durée de vie de la batterie grâce au dispositif de sous-horloge.
- Désinstallez Bloatware sur l'appareil Doogee Y9 Plus.
- Bloquer les publicités sur n'importe quelle application.
- Vous pouvez afficher, modifier ou supprimer tous les fichiers système du répertoire racine.
- Prise en charge de l'installation du Framework Xposed et du module Xposed.
Notez s'il vous plaît:
- Vous ne pourrez pas obtenir les mises à jour officielles OTA après l'installation de Root.
- Ensuite, votre appareil peut se briser facilement en raison d'étapes d'enracinement inappropriées. Suivez les étapes correctement.
- La garantie de votre appareil peut également être annulée après l'enracinement. Avant de faire quoi que ce soit, vérifiez auprès du fabricant de votre appareil les termes et conditions de la garantie.
- Assurez-vous de faire une sauvegarde complète de votre appareil avant de faire quoi que ce soit.
Étapes pour rooter le Doogee Y9 Plus avec Magisk
Voyons maintenant les étapes d'enracinement ainsi que les exigences et les liens de téléchargement. Vérifiez toutes les exigences et téléchargez tous les fichiers nécessaires avant de flasher.
Pré-requis:
- Branchez votre appareil avec le chargeur et chargez-le complètement.
- Assurez-vous de prendre un sauvegarde complète sans la racine des données de votre appareil avant de faire quoi que ce soit.
- Un PC / ordinateur portable Windows et un câble USB sont nécessaires.
- Téléchargez et installez tous les fichiers, outils et pilotes requis à partir des liens ci-dessous.
Liens de téléchargement:
- Vous devez télécharger et installer l'outil ADB et Fastboot pour les fenêtres/MAC.
- Télécharger et installer Pilotes USB Doogee | Pilotes USB MediaTek | Pilotes MTK VCOM.
- Téléchargez la dernière Doogee Y9 Plus Stock ROM.
- Outil SP Flash - Téléchargez et installez-le sur votre PC.
Avertissement:
Chez GetDroidTips, nous ne serons pas responsables de tout type de dommage survenant à votre appareil pendant ou après avoir suivi ce guide ou installé le fichier du micrologiciel. Procédez à vos risques et périls.
Après avoir téléchargé le fichier de firmware d'origine pour le modèle de votre appareil à partir de la section de téléchargement, vous devez extraire le fichier boot.img pour le patcher via l'application Magisk Manager.
Étapes pour extraire et corriger l'image de démarrage à l'aide de Magisk
- Tout d'abord, téléchargez et extrayez la ROM Doogee Y9 Plus Stock sur votre ordinateur.
- Ensuite, connectez votre smartphone via un câble USB au PC et copiez le fichier boot.img uniquement à partir du dossier extrait sur votre appareil.
- Maintenant, ouvrez Magisk Manager et sélectionnez le INSTALLER option et choisissez de l'installer à nouveau.
- Puis appuyez sur le "Fichier d'image de démarrage du correctif".

- Accédez au stockage interne et sélectionnez l'image de démarrage de votre appareil que vous avez déplacée précédemment.
- Attendez quelques secondes et Magisk commencera à patcher le fichier image de démarrage.
- Après avoir corrigé le fichier image de démarrage, copiez le "Patched_boot.img" du stockage interne et remplacez-le dans le dossier ADB fastboot sur votre PC.
Ensuite, vous devez suivre la deuxième étape pour flasher le fichier image de démarrage corrigé.
Étapes pour installer l'image de démarrage corrigée sur Doogee Y9 Plus
Consultez le guide complet mentionné ci-dessous dans un lien pour un guide complet.
Comment installer l'image de démarrage corrigée sur un périphérique MediaTekSi la méthode ci-dessus ne fonctionne pas pour vous, vous pouvez également essayer d'installer le fichier d'image de démarrage corrigé via la méthode ADB et Fastboot.
- Assurez-vous que vous avez déjà téléchargé l'outil ADB & Fastboot sur votre PC. Sinon, téléchargez d'abord l'outil à partir du lien ci-dessus. Suivez ensuite les étapes suivantes.
- Maintenant, extrayez l'outil ADB Fastboot, puis déplacez le fichier image de démarrage corrigé dans le même dossier.
- Appuyez et maintenez la touche Maj + clic droit de la souris pour ouvrir la fenêtre de commande.
- Ensuite, entrez la commande suivante et appuyez sur le bouton Entrée:
démarrage flash rapide patched_boot.img
- Pour les périphériques avec système de partition A / B, utilisez les commandes suivantes et appuyez sur Entrée:
fastboot flash boot_a patched_boot.imgfastboot flash boot_b patched_boot.img
- Veuillez remplacer [patched_boot.img] avec le nom du fichier image de démarrage que vous avez téléchargé suivi de l'extension .img.
- Le processus de clignotement commencera. Une fois terminé, tapez la commande suivante et appuyez sur Entrée:
redémarrage rapide.
- C'est tout. Prendre plaisir!
Étapes pour vérifier l'accès racine sans système sur Doogee Y9 Plus
- Tout d'abord, vous devez télécharger et installer le Application Magisk Manager sur votre appareil et ouvrez-le.
- Maintenant, vous verrez une liste d'options avec la coche verte, ce qui signifie que vous avez réussi à rooter votre appareil et à contourner la fonction SafetyNet. (accès root sans système)
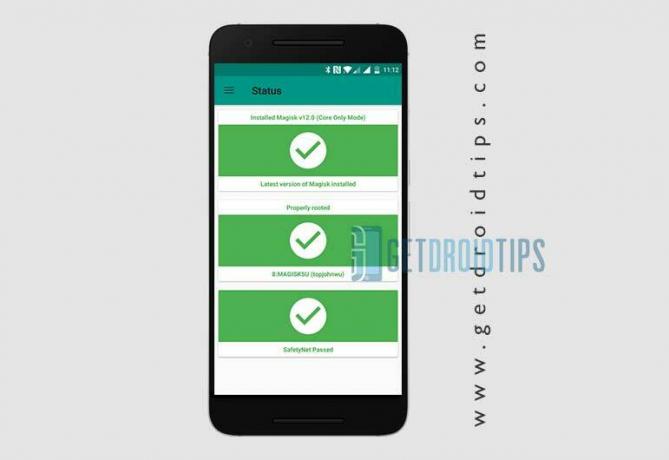
Nous espérons que ce guide vous sera utile et que vous avez activé avec succès l'accès root sur votre appareil Doogee Y9 Plus via Magisk. Pour toute question, demandez dans les commentaires ci-dessous.
Je suis rédacteur de contenu technique et blogueur à temps plein. Depuis que j'aime Android et l'appareil de Google, j'ai commencé ma carrière dans l'écriture pour Android OS et leurs fonctionnalités. Cela m'a conduit à lancer "GetDroidTips". J'ai terminé une maîtrise en administration des affaires à l'Université de Mangalore, Karnataka.



