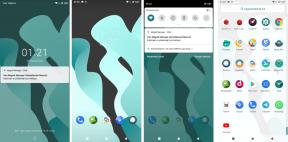Mon Galaxy S20 Plus chauffe très rapidement: comment résoudre le problème de surchauffe?
Guide De Dépannage / / August 05, 2021
Votre Galaxy S20 Plus souffre-t-il de problèmes de surchauffe? Je suis sûr que c'est la raison pour laquelle vous êtes ici. Vous ne vous attendez généralement pas à un problème de surchauffe d'un appareil phare comme le Galaxy S20 Plus. Eh bien, vous n’avez plus à vous soucier de ce problème. Parcourez cet article et découvrez comment résoudre le problème de surchauffe du Galaxy S20 Plus.
La série Samsung Galaxy S20 est le dernier smartphone haut de gamme et phare de Samsung. Samsung a dévoilé la série Galaxy S20, c'est-à-dire Galaxy S20, S20 Plus et S20 Ultra en tant que dernière famille phare lors de l'événement Galaxy Unpacked 2020 à San Francisco, en Californie. La série Galaxy S20 est livrée avec le dernier chipset Snapdragon 865 de Qualcomm, qui présente une image plus puissante traitement, un nouveau moteur IA de cinquième génération, une meilleure efficacité énergétique, en gros tout ce que vous pourriez demander dans un mobile processeur.

Table des matières
- 1 Pourquoi le Galaxy S20 Plus surchauffe-t-il?
-
2 Correction du problème de surchauffe du Galaxy S20 Plus
- 2.1 Méthode 1: Quitter / Forcer l'arrêt des applications
- 2.2 Méthode 2: réinitialisation / redémarrage logiciel
- 2.3 Méthode 3: vider le cache du mode de récupération
- 2.4 Méthode 4: installer les dernières mises à jour logicielles
- 2.5 Méthode 5: dépanner les applications en mode sans échec
- 2.6 Méthode 6: réinitialiser les préférences de l'application
- 2.7 Méthode 7: réinitialisation d'usine
- 2.8 Méthode 8: Visitez le centre de service
Pourquoi le Galaxy S20 Plus surchauffe-t-il?
Il peut y avoir de nombreuses raisons différentes derrière le problème de surchauffe de Google Pixel 4. Quelques-uns d'entre eux sont énumérés ci-dessous:
- Consommation intensive de médias comme les vidéos et tout.
- Jouer à des jeux pendant une longue période.
- Utilisez votre Galaxy S20 Plus pendant la charge.
- Connecter votre téléphone ou l'utiliser comme point d'accès Wi-Fi
Correction du problème de surchauffe du Galaxy S20 Plus
Il n'y a pas de solution officielle au problème de surchauffe, mais voici quelques-unes des solutions proposées par différents utilisateurs qui les aident à résoudre leurs problèmes.
Méthode 1: Quitter / Forcer l'arrêt des applications
Vous pouvez faire est de vous assurer que vous fermez toutes les applications actives et celles qui s'exécutent en arrière-plan. Parfois, un trop grand nombre d'applications et de services fonctionnant ensemble peuvent submerger le système et provoquer des arrêts aléatoires ou une surchauffe.
- Ouvrez l'écran Multitâche / Récent.
- Une fois que l'écran Applications récentes s'affiche, faites glisser votre doigt vers la gauche ou la droite pour rechercher l'application que vous souhaitez fermer. Il devrait être ici si vous avez réussi à l'exécuter précédemment.
Une autre façon de fermer une application est la suivante:
- Ouvrez les paramètres depuis le lanceur.
- Appuyez sur Applications.
- Appuyez sur l'icône Plus de paramètres (icône à trois points, en haut à droite).
- Appuyez sur Afficher les applications système.
- Recherchez et appuyez sur l'application Instagram.
- Appuyez sur Forcer l'arrêt.
Méthode 2: réinitialisation / redémarrage logiciel
Eh bien, je pense que vous savez déjà comment redémarrer votre téléphone. Redémarrez donc simplement l'appareil et voyez s'il résout le problème ou non. Le redémarrage d'un appareil est toujours une solution ultime pour tout problème. Non seulement le Pixel, mais cela s'applique à chaque appareil électronique. J'avais l'habitude de dire à ma mère de redémarrer son appareil si elle rencontre un problème avec son smartphone.
Eh bien, si vous avez encore besoin de savoir comment redémarrer, le voici: Appuyez sur le bouton d'alimentation de votre téléphone. Sur l'écran, appuyez sur Redémarrer.
L'autre façon de redémarrer est la suivante:
- Appuyez sur le bouton de réduction du volume et maintenez-le enfoncé.
- Tout en le maintenant enfoncé, maintenez la touche Marche / Arrêt enfoncée.
- Maintenez le bouton enfoncé pendant 10 secondes, il redémarrera automatiquement.
Si cela ne fonctionne pas, passez à la méthode suivante.
Méthode 3: vider le cache du mode de récupération
Si vous ne savez pas ce qu'est la récupération, la première chose que le chargeur de démarrage sonne est la récupération. Le mode de récupération fait référence à une partition amorçable spéciale, qui contient une application de récupération installée. Et vous pouvez résoudre certains problèmes avec votre téléphone. Suivez les étapes pour vider le cache du mode de récupération:
- Éteignez votre téléphone.
- Une fois qu'il est éteint. Appuyez simultanément sur les boutons d'alimentation / Bixby et de réduction du volume et maintenez-les enfoncés jusqu'à ce que le logo Android apparaisse.
- Lorsque le logo Android vert s'affiche, relâchez les deux boutons.
- Le menu de l'écran de récupération apparaîtra maintenant
- Utilisez le bouton Volume pour aller à Effacer la partition de cache, puis appuyez sur le bouton d'alimentation pour confirmer la sélection.
- Attendez que votre appareil efface tout le cache ou les données temporaires de la partition système.
- Appuyez à nouveau sur le bouton d'alimentation pour redémarrer l'appareil.
Cela efface toutes les données temporaires de l'appareil. Et puis ça marche comme neuf.
Méthode 4: installer les dernières mises à jour logicielles
- Ouvert Réglages depuis le menu Quick Nav ou le lanceur.
- Accédez à l'onglet Plus, puis appuyez sur A propos de l'appareil.
- Appuyez sur le Mise à jour logicielle.
- Si une mise à jour du système est disponible, vous verrez l'option à l'écran. Robinet Télécharger et installer.
- Si votre système est à jour, vous verrez un message indiquant que le système est à jour.
Voici quelques éléments à prendre en compte lors de la mise à jour de votre Samsung Galaxy S20 (Plus) et S20 Ultra ou de tout appareil:
- Votre appareil doit être connecté à Internet.
- Votre appareil doit disposer de suffisamment d'espace pour télécharger la mise à jour.
- Votre appareil doit avoir une charge suffisante, plus de 50% pour installer la mise à jour.
Méthode 5: dépanner les applications en mode sans échec
Si vous ne savez pas ce qu'est le mode sans échec, en mode sans échec, le système désactive temporairement toutes les applications tierces que vous avez installées sur votre appareil. En faisant cela, nous pouvons déterminer quelle application pose le problème. Suivez l'étape ci-dessous pour activer le mode sans échec:
- Éteignez l'appareil.
- Appuyez et maintenez sur votre appareil Puissance jusqu'à l'écran du nom du modèle.
- Lorsque le logo SAMSUNG apparaît à l'écran, relâchez la touche Marche / Arrêt.
- Immédiatement après avoir relâché la touche Marche / Arrêt, maintenez la touche de réduction du volume enfoncée.
- Continuez à maintenir la touche de réduction du volume enfoncée jusqu'à ce que l'appareil ait fini de redémarrer.
- Le mode sans échec s'affiche dans le coin inférieur gauche de l'écran.
- Relâchez la touche de réduction du volume lorsque vous voyez Mode sans échec.
Après avoir identifié les applications qui créent le problème, suivez les étapes ci-dessous pour le désinstaller (si nécessaire):
- Ouvert Réglages de Launcher.
- Appuyez sur applications.
- Robinet Voir toutes les applications.
- Appuyez sur une application que vous souhaitez désinstaller
- Robinet Désinstaller.
- Robinet D'accord confirmer.
Méthode 6: Réinitialiser les préférences de l'application
- Ouvrez le Réglages du lanceur.
- Robinet applications.
- Appuyez sur Plus de réglages en haut à droite (icône à trois points).
- Sélectionner Réinitialiser les préférences de l'application.
- Redémarrer votre Galaxy et recherchez le problème.
Méthode 7: réinitialisation d'usine
Avertissement
La réinitialisation d'usine supprimera tout, vous voulez donc vous assurer de créer une copie de vos données personnelles telles que des photos, des vidéos, des documents, des textes, etc. en avance.
Depuis le menu Paramètres:
- Ouvrez les paramètres depuis le lanceur.
- Faites défiler et appuyez sur Gestion générale.
- Appuyez sur Réinitialiser.
- Sélectionnez Réinitialisation des données d'usine.
- Appuyez sur Réinitialiser pour continuer.
- Appuyez sur Supprimer tout pour confirmer l'action.
De la récupération:
- Éteignez votre téléphone.
- Une fois qu'il est éteint. Appuyez simultanément sur les boutons d'alimentation / Bixby et de réduction du volume et maintenez-les enfoncés jusqu'à ce que le logo Android apparaisse.
- Lorsque le logo Android vert s'affiche, relâchez les deux boutons.
- Le menu de l'écran de récupération apparaîtra maintenant
- Utilisez le bouton de réduction du volume jusqu'à ce que vous mettiez en surbrillance «Effacer les données / réinitialisation d'usine».
- Appuyez sur le bouton Marche / Arrêt pour sélectionner «Effacer les données / réinitialisation d'usine».
- Utilisez Baisser le volume pour mettre en surbrillance Oui.
- Appuyez sur le bouton d'alimentation pour confirmer l'action d'effacer les données de votre téléphone.
Méthode 8: Visitez le centre de service
Bien que ce soit rare, certains cas de problèmes de surchauffe sur les appareils Samsung Galaxy peuvent avoir un mauvais matériel comme origine. Si une réinitialisation d'usine ne permet pas de résoudre votre problème, visitez votre magasin Samsung local ou Centre de services afin qu'un technicien Samsung qualifié puisse examiner le matériel. Si nécessaire, ils peuvent l'envoyer pour réparation ou remplacement.
Possédez-vous un appareil Galaxy ou un appareil Android et avez besoin de ces types de didacticiels simples? Alors restez à l'écoute Trucs et astuces Android de GetDroidTips colonne car de nombreux tutoriels simples pour Galaxy sont à venir.
Si vous avez des questions à ce sujet, la section des commentaires est toujours disponible pour vous.
Salut, je suis Shekhar Vaidya, une blogueuse, une apprenante qui apprend la CS et la programmation.