Comment réparer Chrome OS est manquant ou endommagé; Expliqué en détail!
Guide De Dépannage / / August 05, 2021
Chrome Le système d'exploitation est apprécié des utilisateurs en raison de sa légèreté et de sa rapidité. Certaines erreurs surviennent fréquemment dans Chrome OS. Mais il n'y a pas de message d'erreur dans Chrome OS qui est plus effrayant pour les utilisateurs de Chromebook autre que "Chrome OS est manquant ou endommagé. » Cette erreur «Chrome est manquant ou endommagé» sur Chrome OS est due à l'erreur d'écran bleu de la mort (BSOD) sous Windows systèmes. Si vous rencontrez ce problème sur votre Chromebook, il n'existe actuellement aucun moyen facile de rétablir la situation normale et, bien sûr, vous risquez de perdre vos fichiers locaux. Grâce à cet article, nous voulons vous aider à résoudre l'erreur "Chrome OS est manquant ou endommagé". Tout d'abord, examinons les causes de l'erreur populaire dans Chrome OS.
Table des matières
- 1 Causes de l'erreur "Chrome OS est manquant ou endommagé"
- 2 Résoudre les problèmes de réinitialisation rapide de votre Chromebook
- 3 Erreur de démarrage de ChromeOS
-
4 Comment réinstaller ChromeOS
- 4.1 Comment réparer Chrome OS est manquant ou endommagé
Causes de l'erreur "Chrome OS est manquant ou endommagé"
Les Chromebooks entraînent rarement des erreurs. Si vous voyez le message d'erreur "Chrome OS est manquant ou endommagé", cela signifie simplement qu'il s'agit d'une erreur logicielle. Parfois, il peut être nécessaire de réinstaller le système d'exploitation Chrome. Si vous voyez plus de messages d'erreur sur votre Chromebook, cela peut signifier qu'il y a une erreur matérielle grave. L'erreur "Chrome OS est manquant ou endommagé" apparaît lorsque votre ordinateur rencontre des problèmes lors du chargement du système d'exploitation. Ce problème se produit généralement pendant le processus de démarrage. Cependant, il peut également apparaître au hasard pendant que vous utilisez votre ordinateur. L’écran d’erreur est légèrement différent selon le modèle de l’appareil. Mais toutes les solutions sont les mêmes pour tous les Chromebooks, quel que soit le modèle de votre appareil.
Résoudre les problèmes de réinitialisation rapide de votre Chromebook
Lorsque le système d'exploitation (OS) de votre Chromebook ne fonctionne pas correctement, vous pouvez le récupérer. La récupération consiste à supprimer et à réinstaller le nouveau Chromebook OS.
- Déconnectez-vous de votre Chromebook.
- Lorsque l'écran de connexion apparaît, maintenez les touches Ctrl + Alt + Maj + R.
- Lorsque la boîte de dialogue "Réinitialiser cet appareil Chrome" s'ouvre, maintenez à nouveau les touches Ctrl + Alt + Maj + R enfoncées.
- Cliquez sur Powerwash and Revert, puis suivez les instructions qui s'affichent.
Erreur de démarrage de ChromeOS
Si ce type d'erreur se produit, le système d'exploitation de votre Chromebook peut ne pas fonctionner correctement. Essayez d'abord d'éteindre votre Chromebook, puis de le rallumer, pour voir si cela corrige l'erreur. Si ce n'est pas le cas, vous devez récupérer votre Chromebook. La récupération efface définitivement tout ce qui se trouve sur le disque dur de votre Chromebook. Assurez-vous donc de sauvegarder vos fichiers avant de récupérer votre Chromebook.
Comment réinstaller ChromeOS
Lors d'une récupération sur votre Chromebook, il réinstalle le système d'exploitation et restaure l'usine d'origine paramètres, en supprimant tous les comptes Google associés (y compris le propriétaire) et en effaçant toutes les données locales du disque dur conduire. Les fichiers enregistrés localement et les réseaux enregistrés sont supprimés pour tous les comptes. Les comptes Google eux-mêmes et les données synchronisées sur le Web via votre Google Drive ne sont pas affectés par une récupération du système.
Comment réparer Chrome OS est manquant ou endommagé
- Si vous êtes bloqué sur l’écran «Chrome OS est manquant ou endommagé», appuyez sur le raccourci Ctrl + D pour ouvrir la fenêtre de récupération de Chrome. Après cela, appuyez sur la touche "Entrée", puis suivez les instructions qui s'affichent pour réinitialiser votre Chromebook. Notez que ce processus effacera complètement votre appareil, y compris le stockage local. Une fois le processus de réinitialisation terminé et redémarré, vous pouvez utiliser votre Chromebook aussi facilement qu'auparavant.

- Cependant, parfois si le raccourci clavier Ctrl + D ne fonctionne pas vous devrez alors créer un support de récupération à l'aide d'un autre ordinateur. Vous pouvez utiliser n'importe quel système, il peut s'agir d'un système d'exploitation Windows, macOS ou Chrome OS lui-même pour créer le support de récupération. Tout ce que vous avez à faire est d'installer cette application utilitaire de récupération Chromebook sur votre navigateur Chrome.
- Après ça, maintenant insérez une clé USB ou une carte SD sur l'ordinateur sur lequel vous avez précédemment installé l'utilitaire de récupération. Ensuite, lancez l'application et cliquez sur «Commencer».

- Pour cela, vous devez connaître le modèle de Chromebook, c'est-à-dire ici, vous devrez sélectionnez le modèle de Chromebook. Pour cela, l'application utilitaire de récupération peut télécharger l'image spécifique de Chrome OS. Une fois tout ce processus terminé, cliquez sur le bouton «Continuer».
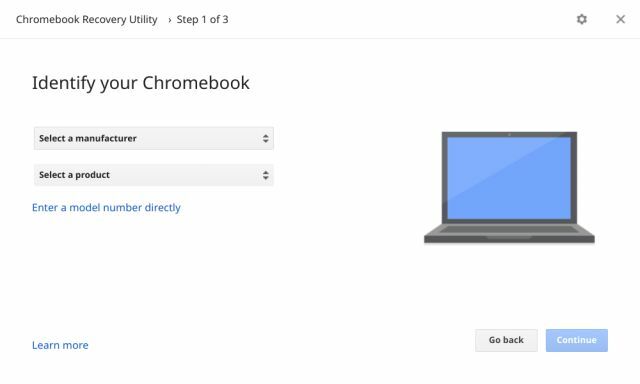
- Maintenant, vous verrez un écran, sur celui-ci choisissez le périphérique amovible (clé USB ou carte SD respectivement) que vous avez inséré et cliquez sur le bouton «Continuer». Et enfin, il téléchargera l'image et créera également le support de récupération automatiquement.

- Une fois ce processus terminé, insérez cette clé USB ou cette carte SD dans votre ancien Chromebook qui montre l'erreur Écran "Chrome OS endommagé / manquant". Une fois inséré, il détectera automatiquement le support de récupération et de nombreuses instructions apparaîtront sur votre écran. Vous pouvez maintenant suivre les instructions pour récupérer votre Chromebook. Enfin, vous vous débarrasserez de l'erreur "Chrome est manquant ou endommagé".

Une fois ce processus terminé, votre Chromebook fonctionnera évidemment comme il le faisait au moment de votre achat. Même après avoir appliqué ces correctifs, votre problème ne se termine pas, alors vous pouvez avoir un matériel problème plutôt que logiciel et vous pouvez contacter Google ou même le fabricant de votre appareil pour en savoir plus assistance.
Cet étudiant CA est un évangéliste de la technologie et un passionné de gadgets qui travaille et parle des dernières technologies. Basith, technicien depuis l'enfance, est un voyageur, un gourmand et un passionné d'art.



