Comment réparer Kodi No Sound Error en 2 minutes
Guide De Dépannage / / August 05, 2021
Si vous avez été confronté au bogue ennuyeux d'erreur sans son sur votre lecteur multimédia Kodi et que vous recherchez un correctif, votre recherche se termine ici. Lisez la suite pour découvrir comment vous pouvez facilement Correction d'une erreur Kodi No Sound en l'espace de quelques minutes.
Kodi, ou anciennement XMBC, est un lecteur multimédia populaire disponible sur de nombreuses plates-formes. Cela dépend de services tiers pour trier et ajouter des médias à sa propre bibliothèque, et une fois configuré correctement, Kodi peut fournir une expérience très transparente. Les utilisateurs avec Kodi installé sur leurs appareils peuvent non seulement profiter des derniers films, émissions de télévision, anime, mais aussi avoir le loisir d'utiliser Kodi comme lecteur de musique pour diffuser tous vos podcasts préférés. Au moment où nous parlons, Kodi est disponible pour un large éventail d'appareils, notamment Windows, Mac, Android et iOS. Il prend également en charge de nombreux téléviseurs avec le micrologiciel approprié, mais cela vous oblige à avoir un boîtier Android physique qui peut faire l'affaire pour vous. Voici quelques-unes des fonctionnalités répertoriées par Kodi sur son site Web:
- Kodi peut lire toute votre musique, y compris les formats mp3, FLAC, Wav et WMA. Il dispose d'une feuille de repère, d'un support de lecture d'étiquettes et de listes de lecture intelligentes pour un contrôle ultime de votre collection de musique.
- Kodi peut aussi faire des films! Prenant en charge tous les principaux formats vidéo, y compris les médias en ligne diffusables, Kodi peut importer, parcourir et lire votre collection de films en toute simplicité.
- La bibliothèque d'émissions de télévision prend en charge les vues d'épisode et de saison avec des affiches ou des bannières, des tags visionnés, des descriptions d'émissions et des acteurs. Idéal pour suivre vos progrès.
- Importez des images dans une bibliothèque et parcourez les différentes vues, démarrez un diaporama, triez ou filtrez-les toutes à l'aide de votre télécommande.
- Kodi vous permet de regarder et d'enregistrer la télévision en direct à partir d'une interface facile à utiliser. Il fonctionne avec un certain nombre de backends populaires, notamment MediaPortal, MythTV, NextPVR, Tvheadend et bien d'autres.
- Kodi vous permet de changer complètement l'apparence de l'interface avec les skins. Nous sommes convaincus que vous trouverez quelque chose qui correspond à vos goûts (ou salon).
- La vraie puissance de Kodi vient de la vaste sélection d'add-ons créés par l'utilisateur. Il existe des modules complémentaires pour les services Web, applications et scripts populaires.

Table des matières
- 1 Qu'est-ce que le bug No Sound?
-
2 Comment réparer Kodi No Sound Error en 2 minutes
- 2.1 Méthode n ° 1 - Vérifiez les défauts matériels
- 2.2 Méthode n ° 2 - Redémarrez Kodi
- 2.3 Méthode n ° 3 - Vérifiez le volume
- 2.4 Méthode n ° 4 - Activer le relais audio
- 2.5 Méthode n ° 5 - Configurer les paramètres audio
- 2.6 Méthode n ° 6 - Changer de canal audio
- 2.7 Méthode n ° 7 - Mettre à jour le module complémentaire vers la dernière version
- 2.8 Méthode n ° 8 - Mettre à jour les pilotes audio
Qu'est-ce que le bug No Sound?
Ce bogue existe depuis des lustres et est un problème assez courant non seulement pour les appareils compatibles Kodi, mais également pour d'autres lecteurs multimédias. Habituellement, si un tel bogue existe, il existe plusieurs façons de le diagnostiquer et de le corriger, et bien qu'il n'y ait pas un correction pour cela, nous avons une longue liste de méthodes par lesquelles vous pourrez peut-être bricoler ce bogue à partir de votre appareil Kodi une façon. Le bogue No Sound peut se produire pour plusieurs raisons, mais la plupart d'entre elles sont dues à un mauvais routage audio, à des problèmes matériels ou à la sélection du mauvais périphérique de sortie.
Dans tous les cas, si vous avez cherché partout pour trouver une solution, ne cherchez pas plus loin. Vous trouverez ci-dessous comment réparer Kodi sans erreur sonore en quelques minutes ou moins!
Comment réparer Kodi No Sound Error en 2 minutes
Méthode n ° 1 - Vérifiez les défauts matériels
La première étape du diagnostic d’un périphérique audio qui ne semble pas fonctionner est de vérifier si vous rencontrez des problèmes matériels. Il y a quelques incidents courants que vous voudrez peut-être vérifier et voir si cela corrige le bogue d'absence de son sur votre appareil Kodi.
- Câbles audio - Assurez-vous que tous les câbles qui gèrent l'interface audio sont conservés sans boucles ni chevauchements, et revérifiez également toutes les connexions pour voir s'il y a des extrémités perdues qui peuvent casser le lien.
- Bluetooth - Si vous utilisez une paire d'enceintes Bluetooth pour votre appareil Kodi, assurez-vous qu'elles sont branchées au mur et correctement connectées. Vous pouvez également essayer de coupler les haut-parleurs à votre téléphone pour vérifier si les haut-parleurs eux-mêmes fonctionnent ou non. Assurez-vous que la distance entre le lecteur multimédia et vos haut-parleurs Bluetooth n’est interrompue par aucun autre chemin de câbles susceptible de perturber la connexion sans fil.
- Les ports - Enfin, assurez-vous que tous les ports d'entrée et de sortie audio de votre lecteur multimédia et des haut-parleurs sont exempts de peluches ou de poussière pouvant interrompre la connexion. Vous pouvez utiliser un souffleur pour souffler la poussière si vous y êtes coincé.
Méthode n ° 2 - Redémarrez Kodi
La première chose à faire si vous avez déjà vérifié des déformations matérielles est d'essayer de redémarrer votre service Kodi. Plusieurs fois, cela réacheminera l'un des canaux audio cassés et réinitialisera également les paramètres des haut-parleurs.
Sur Firestick et Fire TV :
- Entrer le Réglages depuis l'écran d'accueil de votre Firestick ou Fire TV.
- Aller vers Applications> Gérer les applications installées puis sélectionnez Kodi de la liste.

Source: TroyPoint - Dans le menu, sélectionnez Forcer l'arrêt et revenez au menu principal.

Source: TroyPoint - Lancez à nouveau Kodi et vérifiez si le problème persiste.
Utilisez la commande Exit
- Lancez l'application Kodi.
- Rendez-vous dans le menu, cliquez sur le bouton d'alimentation, puis sélectionnez le Sortie option.

Source: TroyPoint - Cela forcera la fermeture de l'application elle-même. Essayez de lancer à nouveau Kodi et vérifiez si le problème persiste.

Méthode n ° 3 - Vérifiez le volume
Votre meilleur pari pour savoir pourquoi l'audio ne fonctionne pas dans l'application Kodi est probablement parce que le volume a été réinitialisé à zéro. Essayez de voir si l'augmentation du volume résout votre bogue.
- Depuis l'écran d'accueil, accédez à Films, et lisez toute vidéo de votre choix contenant de l'audio.
- Une fois la lecture de la vidéo commencée, cliquez sur le Réglages icône, puis passez sous le Les paramètres audio languette.

Source: TroyPoint - Ici, utilisez la télécommande pour faire glisser le volume vers la droite pour augmenter le compteur de décibels.
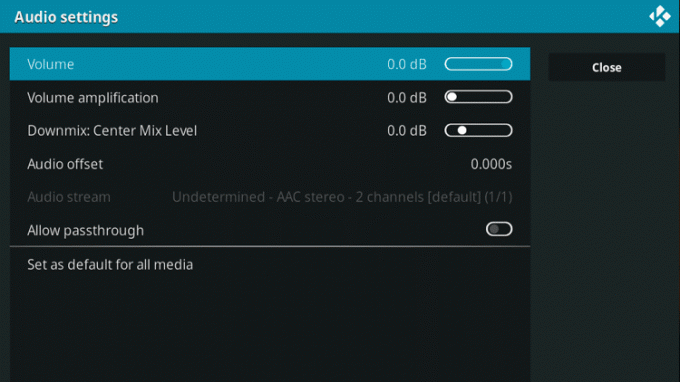
Source: TroyPoint - Revenez au fichier vidéo et voyez si le problème persiste.
Méthode n ° 4 - Activer le relais audio
La façon dont Kodi et de nombreux autres lecteurs multimédias gèrent l'audio consiste à les décoder dans un code plus simple, puis à diffuser l'audio dans un format qui sollicite moins le processeur. Cela affecte généralement le playblack d'une bonne manière, mais peut également réduire la qualité du son si votre clip source était d'un débit binaire plus élevé. L'activation du passthrough empêchera Kodi de suivre ces étapes, et à la place, il rejettera l'audio brut tel quel, sans aucune interférence. La plupart du temps, si votre canal de relais audio est cassé, l'audio peut également être perdu, donc l'activation de cette fonctionnalité peut résoudre votre bug d'absence de son.
- Depuis l'écran d'accueil, accédez à Films, et lisez toute vidéo de votre choix contenant de l'audio.
- Une fois la lecture de la vidéo commencée, cliquez sur le Réglages icône, puis passez sous le Les paramètres audio languette.

Source - TroyPoint - Faites défiler vers le bas et activez le Passthrough audio basculer.

Source - TroyPoint - Revenez au fichier vidéo et voyez si le problème persiste.
Méthode n ° 5 - Configurer les paramètres audio
Si toutes les étapes ci-dessus échouent, vous voudrez peut-être essayer de configurer eux-mêmes vos paramètres audio réels pour voir s'ils font une différence.
- Depuis l'écran d'accueil, lancez le Réglages app.
- Aller vers Système puis sautez dans le l'audio languette.

Source - TroyPoint - Ici, vous trouverez un tas de paramètres audio avec lesquels vous pouvez jouer. Nous avons brièvement expliqué ce que fait chaque option ci-dessous:
– Périphérique de sortie audio : Cette option vous permettra de sélectionner le haut-parleur ou l'appareil à partir duquel vous souhaitez que le son soit émis. Assurez-vous que ceci est sélectionné comme configuration de votre enceinte principale.
– Configuration de sortie : Cela vous permettra de choisir parmi trois préréglages différents (Fixe, Meilleure correspondance, Optimisé) pour filtrer la qualité audio de vos haut-parleurs. Nous recommandons l'option Best Match.
– Rééchantillonner la qualité : Cette option rééchantillonne l'audio en modes bas, moyen ou élevé. Nous vous recommandons de ne pas changer cela car cela pourrait réduire considérablement la qualité de l'audio.
– Gardez le périphérique audio en vie : Cette fonction vous permettra de régler une minuterie pendant combien de temps vos enceintes restent en mode de fonctionnement. Bien que Kodi vous recommande de définir cette option sur 1 minute, vous pouvez essayer de sélectionner l'option ne jamais dormir et vérifier si cela résout votre problème.
Source - TroyPoint
Méthode n ° 6 - Changer de canal audio
La plupart des divertissements vidéo en ligne utilisent le système 5.1 canaux pour diffuser l'audio de manière équilibrée, et cela utilise tous vos haut-parleurs ainsi que le caisson de basses. Même si vous ne possédez pas de configuration d'enceintes 5.1, la plupart du temps, Kodi peut n'utiliser que la piste 5.1 canaux pour pouvoir fournir une lecture audio, nous vous recommandons donc d'essayer de sélectionner cette option.
- Depuis l'écran d'accueil, lancez le Réglages app.
- Aller vers Système puis sautez dans le l'audio languette.

Source - TroyPoint - Sélectionner Nombre de canaux, et dans la liste déroulante, choisissez le 5.1 option.

Source - TroyPoint - Essayez de diffuser un film ou un fichier audio et voyez si le problème persiste.
Méthode n ° 7 - Mettre à jour le module complémentaire vers la dernière version
Souvent, si vous utilisez un service complémentaire pour utiliser le lecteur multimédia, vous risquez d'être confronté au bogue d'absence de son si la dernière version n'est pas appliquée par défaut. La solution simple pour cela est de vous assurer que votre module complémentaire actuel est mis à jour avec la dernière version.
- Depuis l'écran d'accueil, dirigez-vous vers le Réglages app.
- Aller vers Modules complémentaires puis sélectionnez le module complémentaire que vous utilisez pour diffuser votre contenu multimédia.
- Clique sur le Mise à jour et sélectionnez les versions qui apparaissent si disponibles.
- La mise à jour peut prendre quelques minutes, alors prenez un café pendant que vous y êtes.
- Une fois la mise à jour terminée, redémarrez votre application Kodi et essayez de lire un fichier multimédia pour vérifier si le problème persiste.
Vous pouvez également rechercher les mises à jour du système Kodi. Plusieurs fois, cela apportera de nouveaux pilotes audio et corrigera ceux qui sont obsolètes dans le package de mise à jour lui-même.
Si vous exécutez le lecteur multimédia Kodi sur un Windows ou un Mac, les étapes de dépannage suivantes peuvent également vous aider:
Méthode n ° 8 - Mettre à jour les pilotes audio
Vous pouvez mettre à jour manuellement ou automatiquement les derniers pilotes audio pour vos haut-parleurs réels pour voir si cela résout le problème. Il s'agit d'un bogue courant, et parfois vous avez besoin du dernier firmware pour que des services tiers comme Kodi prennent en charge la lecture audio.
Les fenêtres :
- Clique le Début menu et tapez Gestionnaire de périphériques. Lancez l'appli.
- Vous verrez une longue liste de pilotes, allant des contrôleurs USB aux processeurs. Vous êtes intéressé par le département audio, alors cliquez sur la petite flèche à côté du Contrôleurs son, vidéo et jeu languette.
- Dans la liste, sélectionnez votre configuration d'enceinte principale (généralement nommée Périphérique audio haute définition). Faites un clic droit dessus et lancez le Propriétés fenêtre.

Source - TroyPoint - Dans la fenêtre, sélectionnez le Conducteurs et cliquez sur le Mettre à jour le pilote bouton.
- L'ordinateur recherchera maintenant sur Internet le dernier logiciel disponible.
- Si votre ordinateur trouve un nouveau pilote, il l'installe automatiquement.

Source - TroyPoint - Une fois terminé, redémarrez votre ordinateur et vérifiez si le problème persiste dans Kodi en lisant un film ou un fichier audio.
MacOS:
- Cliquez sur le petit Icône de pomme en haut à gauche de votre Mac et sélectionnez le Magasin d'applications option.

Source - TroyPoint - Sur la nouvelle page qui apparaît, sélectionnez le Tout mettre à jour option.
- Cela analysera tout le matériel connecté et recherchera tout nouveau logiciel ou fichier firmare.

Source - TroyPoint - S'il est disponible, le système se mettra à jour. Redémarrez-le et vérifiez si le problème persiste dans Kodi en lisant un film ou un fichier audio.
C’est tout! Nous espérons qu'au moins une de nos nombreuses méthodes de dépannage a aidé à résoudre le bug d'absence de son sur votre appareil Kodi. Si vous avez des questions concernant le guide, faites-le nous savoir ci-dessous, nous serons heureux de vous aider!
Étudiant le jour, passionné d'Android la nuit, tout ce qui a du design matériel m'intrigue. Passionné de cinéma, d'écriture et maintenant de design. Le but est d'ajouter une petite touche personnelle à tout ce que je crée!


![Comment installer Stock ROM sur Multilaser MS50L [Firmware Flash File]](/f/7c5883799b5dc3d5f6dfc7c66eae5b84.jpg?width=288&height=384)
![Comment installer Stock ROM sur TG X Plus [Firmware Flash File / Unbrick]](/f/f862df9208a19ef1400d0234d904e477.jpg?width=288&height=384)