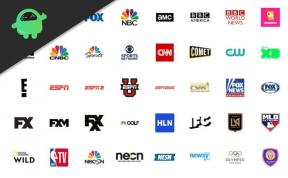Comment effectuer une réinitialisation matérielle d'usine Geecoo G4
Guide De Dépannage / / August 05, 2021
Ici, nous allons vous guider sur la façon d'effectuer une réinitialisation matérielle Geecoo G4 en quelques étapes simples. Chaque utilisateur a ses propres raisons d'effectuer la réinitialisation d'usine sur Geecoo G4. L'une des raisons les plus courantes pour effectuer la réinitialisation matérielle sur Geecoo G4 est de réparer un dysfonctionnement ou de supprimer les données utilisateur avant de vendre.
Êtes-vous prêt à effectuer une réinitialisation matérielle d'usine sur votre Geecoo G4? Il y a un devoir à faire avant d'effectuer la réinitialisation matérielle. Vous devez d'abord effectuer la sauvegarde de toutes vos données. En réinitialisant votre Geecoo G4 en stock, tous les médias, SMS, contacts, etc. Sachez comment effectuer la réinitialisation matérielle sur votre Geecoo G4 en suivant les étapes simples ci-dessous.

Table des matières
-
1 Étapes pour effectuer une réinitialisation matérielle Geecoo G4
- 1.1 Réinitialisation matérielle via la récupération
- 1.2 Réinitialisation matérielle via les paramètres
- 2 Spécifications Geecoo G4:
Étapes pour effectuer une réinitialisation matérielle Geecoo G4
Il existe deux méthodes pour réinitialiser Geecoo G4. Une réinitialisation d'usine matérielle s'effectue via la récupération et l'autre via les paramètres. Ces deux méthodes vous donneraient les meilleurs résultats lorsque vous choisissez d'effectuer la réinitialisation d'usine sur Geecoo G4. En bref, même si vous ne pouvez pas démarrer sous Android, vous pouvez utiliser la réinitialisation matérielle des données d'usine via la récupération. et lorsque vous pouvez démarrer sous Android, vous pouvez sélectionner Hard Factory Reset via Paramètres sur votre Geecoo G4.
Réinitialisation matérielle via la récupération
- Dans un premier temps, vous devez accéder au mode de récupération. Suivez ce qui suit.
- Éteignez votre appareil Geecoo G4
- Maintenant, maintenez la touche Marche / Arrêt et la touche de réduction du volume simultanément enfoncées pendant un moment
- Vous pouvez relâcher le bouton une fois que vous voyez le logo Geecoo G4.
- Votre appareil est maintenant entré en mode de récupération.
- Sélectionnez la langue et entrez en mode de récupération de stock
- En appuyant simplement sur, sélectionnez Effacer les données
- Confirmez et vous avez terminé!
Réinitialisation matérielle via les paramètres
- Accédez aux paramètres depuis la page d'accueil
- Faites défiler vers le bas et sélectionnez Sauvegarder et réinitialiser
- Sélectionnez la réinitialisation des données d'usine
- Vous trouverez maintenant 5 options à sélectionner
- Effacez tout le contenu et les paramètres qui effaceront toutes les données de votre Geecoo G4, si vous souhaitez effacer les données
- Si votre téléphone a un mot de passe, entrez votre mot de passe ici
- Une fois que vous avez entré votre mot de passe, votre téléphone affichera une confirmation afin d'effacer les données
- Cliquez sur effacer les données. Vous avez maintenant effectué une réinitialisation matérielle avec succès!
J'espère que ce guide vous a aidé à effectuer la réinitialisation matérielle d'usine Geecoo G4. N'oubliez pas de nous envoyer vos commentaires dans la section commentaires ci-dessous. N'hésitez pas non plus à nous envoyer des questions ou des éclaircissements, et nous nous assurerons de vous répondre dans les plus brefs délais.
Spécifications Geecoo G4:
Parlant des spécifications, Geecoo G4 dispose d'un écran AMOLED de 5,5 pouces avec une résolution d'écran de 1280 x 720 pixels. Il est alimenté par MediaTek MT6737, processeur 64 bits couplé à 2 Go de RAM. Le téléphone contient 16 Go de mémoire interne avec un support de stockage extensible de 32 Go via une carte microSD. La caméra du Geecoo G4 est livrée avec une caméra arrière double 13MP + 0,3MP avec flash double LED et caméra frontale 8MP pour les selfies. Il est soutenu par une batterie Li-Polymère 3 000mAh 5V / 2A non amovible. Geecoo G4 dispose également d'un capteur d'empreintes digitales.