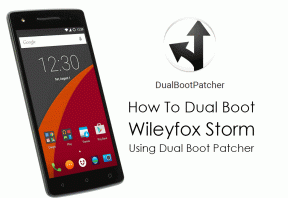Après la mise à jour du logiciel, mon Galaxy S20 Plus est à la traîne: comment réparer?
Guide De Dépannage / / August 05, 2021
La série Samsung Galaxy S10 de l'année dernière a été un grand succès et les gens ont vraiment beaucoup aimé ces téléphones. Maintenant, cette année, Samsung a lancé sa gamme d'appareils Galaxy S20 qui incluent le Galaxy S20 / S20 + / S20 Ultra. Ici, nous allons discuter du Samsung Galaxy S20 Plus modèle livré avec un SoC SDM865 / Exynos 990, une option de mémoire 8 Go / 128 Go, de superbes caméras arrière quadruples et des spécifications matérielles plus puissantes. Il fonctionne sur One UI 2.0 basé sur Android 10. Cependant, le Galaxy S20 Plus est à la traîne après la mise à jour du logiciel.
Donc, si vous êtes l'un d'entre eux et que vous pensez que votre combiné ne fonctionne pas comme prévu après la mise à niveau du version du logiciel, vous devriez vérifier toutes les étapes ou solutions suivantes mentionnées qui devraient entrer pratique. Avant de vous précipiter dans un centre de service ou d'aller à une conclusion, nous vous recommandons de suivre et d'exécuter certaines des solutions de contournement possibles. Comme parfois, ces problèmes courants peuvent être résolus facilement ou complètement sans aucune tâche lourde ou connaissances techniques.

Table des matières
-
1 Correction, Galaxy S20 Plus à la traîne après une mise à jour logicielle
- 1.1 Effacer le cache du mode de récupération
- 1.2 Mettre à jour les applications
- 1.3 Dépanner les applications en mode sans échec
- 1.4 Retour aux paramètres d'usine
- 1.5 Visitez le centre de service
Correction, Galaxy S20 Plus à la traîne après une mise à jour logicielle
Effacer le cache du mode de récupération
Si vous ne savez pas ce qu'est la récupération, la première chose que le chargeur de démarrage sonne est la récupération. Le mode de récupération fait référence à une partition amorçable spéciale, qui contient une application de récupération installée. Et vous pouvez résoudre certains problèmes avec votre téléphone. Suivez les étapes pour vider le cache du mode de récupération:
- Éteignez votre téléphone.
- Une fois qu'il est éteint. Appuyez simultanément sur les boutons d'alimentation / Bixby et de réduction du volume et maintenez-les enfoncés jusqu'à ce que le logo Android apparaisse.
- Lorsque le logo Android vert s'affiche, relâchez les deux boutons.
- Le menu de l'écran de récupération apparaîtra maintenant
- Utilisez le bouton Volume pour accéder à Effacer la partition de cache, puis appuyez sur le bouton d'alimentation pour confirmer la sélection.
- Attendez que votre appareil efface tout le cache ou les données temporaires de la partition système.
- Appuyez à nouveau sur le bouton d'alimentation pour redémarrer l'appareil.
Cela efface toutes les données temporaires de l'appareil. Et puis ça marche comme neuf.
Mettre à jour les applications
Pour rechercher les mises à jour de l'application Play Store sur votre Galaxy:
- Ouvrez l'application Play Store.
- Appuyez sur l'icône Plus de paramètres en haut à gauche (trois lignes horizontales).
- Appuyez sur Mes applications et jeux.
- Appuyez sur Mettre à jour ou Tout mettre à jour.
Si vous êtes connecté à des données cellulaires, nous vous suggérons de mettre à jour via wifi uniquement pour éviter des frais supplémentaires. Voici comment:
- Ouvrez l'application Play Store.
- Appuyez sur l'icône Plus de paramètres en haut à gauche (trois lignes horizontales).
- Appuyez sur Paramètres.
- Appuyez sur Préférences de téléchargement d'application.
- Sélectionnez Via wifi uniquement (sélectionnez Sur n'importe quel réseau si vous n'avez pas de wifi).
- Appuyez sur Terminé.
Assurez-vous également de garder vos applications à jour tout le temps en activant l'option de mise à jour automatique.
- Appuyez sur Mettre à jour automatiquement les applications.
- Appuyez sur Par wifi uniquement (sélectionnez Sur n'importe quel réseau si vous ne disposez pas de wifi).
- Appuyez sur Terminé.
Dépanner les applications en mode sans échec
Si vous ne savez pas ce qu'est le mode sans échec, en mode sans échec, le système désactive temporairement toutes les applications tierces que vous avez installées sur votre appareil. En faisant cela, nous pouvons déterminer quelle application pose le problème. Suivez l'étape ci-dessous pour activer le mode sans échec:
- Éteignez l'appareil.
- Appuyez sur le bouton d'alimentation de votre appareil et maintenez-le enfoncé jusqu'à l'écran du nom du modèle.
- Lorsque le logo SAMSUNG apparaît à l'écran, relâchez la touche Marche / Arrêt.
- Immédiatement après avoir relâché la touche Marche / Arrêt, maintenez la touche de réduction du volume enfoncée.
- Continuez à maintenir la touche de réduction du volume enfoncée jusqu'à ce que l'appareil ait fini de redémarrer.
- Le mode sans échec s'affiche dans le coin inférieur gauche de l'écran.
- Relâchez la touche de réduction du volume lorsque vous voyez Mode sans échec.
Après avoir identifié les applications qui créent le problème, suivez les étapes ci-dessous pour le désinstaller (si nécessaire):
- Ouvrez les paramètres à partir du lanceur.
- Appuyez sur Applications.
- Appuyez sur Voir toutes les applications.
- Appuyez sur une application que vous souhaitez désinstaller
- Appuyez sur Désinstaller.
- Appuyez sur OK pour confirmer.
Retour aux paramètres d'usine
Avertissement:
La réinitialisation d'usine supprimera tout, vous voulez donc vous assurer de créer une copie de vos données personnelles telles que des photos, des vidéos, des documents, des textes, etc. en avance.
Depuis le menu Paramètres:
- Ouvrez les paramètres depuis le lanceur.
- Faites défiler et appuyez sur Gestion générale.
- Appuyez sur Réinitialiser.
- Sélectionnez Réinitialisation des données d'usine.
- Appuyez sur Réinitialiser pour continuer.
- Appuyez sur Supprimer tout pour confirmer l'action.
De la récupération:
- Éteignez votre téléphone.
- Une fois qu'il est éteint. Appuyez simultanément sur les boutons d'alimentation / Bixby et de réduction du volume et maintenez-les enfoncés jusqu'à ce que le logo Android apparaisse.
- Lorsque le logo Android vert s'affiche, relâchez les deux boutons.
- Le menu de l'écran de récupération apparaîtra maintenant
- Utilisez le bouton de réduction du volume jusqu'à ce que vous mettiez en surbrillance «Effacer les données / réinitialisation d'usine».
- Appuyez sur le bouton Marche / Arrêt pour sélectionner «Effacer les données / réinitialisation d'usine».
- Utilisez Baisser le volume pour mettre en surbrillance Oui.
- Appuyez sur le bouton d'alimentation pour confirmer l'action d'effacer les données de votre téléphone.
Visitez le centre de service
Bien que ce soit rare, certains cas de problèmes sur les appareils Samsung Galaxy peuvent avoir un mauvais matériel comme origine. Si une réinitialisation d'usine ne permet pas de résoudre votre problème, visitez votre magasin Samsung local ou Centre de services afin qu'un technicien Samsung qualifié puisse examiner le matériel. Si nécessaire, ils peuvent l'envoyer pour réparation ou remplacement.
Conclusion
En suivant toutes ces méthodes étape par étape, nous pouvons nous attendre à ce que vous ayez résolu ou résolu le problème de retard ou de baisse de performance ou de bégaiement sur votre appareil Samsung Galaxy S20 Plus. Cependant, si dans le cas où votre appareil est bloqué ou bloqué sur le problème de la boucle de démarrage, vous pouvez réinstaller le micrologiciel d'origine sur votre téléphone pour revenir sur la bonne voie. Mais si vous avez décidé de vous rendre au centre de service sous garantie le plus proche, assurez-vous que l'appareil n'est pas rooté ou que le chargeur de démarrage n'est pas déverrouillé.
Subodh aime écrire du contenu, qu'il soit lié à la technologie ou autre. Après avoir écrit sur un blog technologique pendant un an, il en devient passionné. Il adore jouer à des jeux et écouter de la musique. Outre les blogs, il crée une dépendance aux versions de PC de jeu et aux fuites de smartphones.