Comment utiliser Nvidia G-Sync sur un moniteur FreeSync pour des jeux fluides et sans déchirures
Moniteurs Pc / / February 16, 2021
Voir connexes
Au CES 2019, Nvidia a annoncé que ses derniers pilotes GeForce 417.17 permettraient à la technologie G-Sync de la société de fonctionner avec des moniteurs conçus pour AMD FreeSync. Cela signifie que toute personne recherchant un jeu sans déchirure sans décalage d'entrée indésirable a désormais le choix entre plus d'options d'affichage.
Cependant, si votre moniteur FreeSync ne figure pas dans la liste, cela ne signifie pas nécessairement qu'il ne fonctionnera pas. Les utilisateurs de Reddit ont a constaté que G-Sync peut être conçu pour fonctionner avec de nombreux autres moniteurs FreeSync - et cela pourrait bien inclure le vôtre. Voici tout ce que vous devez savoir pour faire fonctionner G-Sync sur un moniteur FreeSync.
La liste officielle des moniteurs FreeSync pris en charge est disponible sur le site Web de Nvidia.
LIRE SUIVANT: Notre sélection des meilleurs moniteurs PC pour les jeux 1080p, 1440p, 4K, HDR, 144Hz
Activer G-Sync sur un moniteur FreeSync: exigences
Assurez-vous que votre moniteur prend en charge AMD FreeSync
La première chose dont vous avez besoin est un moniteur prenant en charge AMD FreeSync ou FreeSync 2. Si vous n'êtes pas sûr que le vôtre le fasse, consultez le site Web du fabricant.
Ensuite, vérifiez l'affichage à l'écran (OSD) pour voir si une option FreeSync est cachée dans les menus; s'il y en a un, allumez-le. Cependant, si vous ne trouvez pas ce paramètre, cela ne signifie pas nécessairement que votre moniteur ne prend pas en charge FreeSync - certains, comme mon propre Acer XF270HU, n’affiche pas cette option dans l’OSD.

Vérifiez que vous disposez d'une carte graphique G-Sync, connectée via DisplayPort
Pour utiliser G-Sync, vous avez besoin d'une carte graphique Nvidia GTX série 10 ou supérieure - et elle doit être connectée au moniteur via un câble DisplayPort, car le contrôleur G-Sync ne prend pas en charge les connexions HDMI.
Activer G-Sync sur Windows
Ouvrez le panneau de configuration Nvidia (vous pouvez le trouver en cliquant avec le bouton droit sur votre bureau ou sur l'icône GeForce dans la barre des tâches). Vous verrez une grande liste d'options répertoriées sur la gauche, divisées en quatre groupes: Paramètres 3D, Affichage, 3D stéréoscopique et Vidéo.
Sous Affichage, vous devriez voir un lien vers «Configurer G-Sync»; cliquez dessus et cochez la case "Activer G-Sync". Vous voudrez également choisir le mode approprié: nous préférons activer G-Sync uniquement en mode plein écran, mais cela dépend de vous. Si vous possédez plusieurs moniteurs, vérifiez que vous avez sélectionné le bon.
Une fois que vous avez effectué tout ce qui précède, cliquez sur Appliquer. Votre écran peut momentanément s'éteindre et s'allumer plusieurs fois; alors vous serez prêt à rouler.
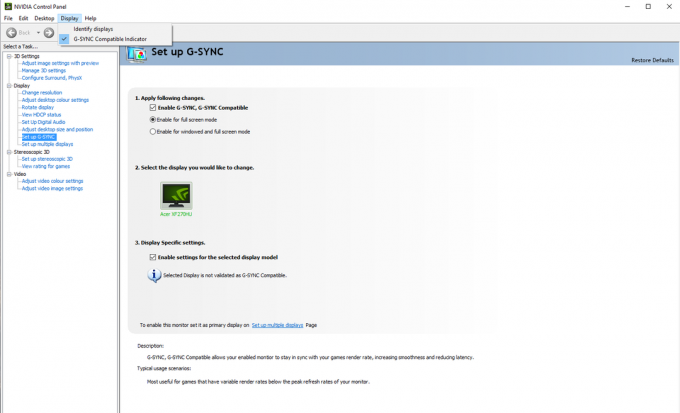
LIRE SUIVANT: Test de l'Acer Nitro XV273K: Un double moniteur de jeu Nvidia G-Sync et AMD FreeSync
Vérifiez que G-Sync fonctionne
Nvidia permet de confirmer très facilement que G-Sync fonctionne. Dans les paramètres d'affichage du panneau de configuration Nvidia, vous trouverez une case à cocher intitulée "Indicateur compatible G-Sync"; lorsque cette option est cochée, une case indiquant «G-Sync On» apparaît sur le côté de toutes les applications en plein écran (ou en fenêtre) qui utilisent G-Sync.
Si vous ne disposez pas d'un jeu compatible G-Sync, vous pouvez tester G-Sync à l'aide de Démo Pendulum gratuite de Nvidia. Téléchargez-le et installez-le, puis ouvrez-le, définissez la résolution et cochez l'option plein écran avant de lancer la démo. Vous pouvez ajuster les options de synchronisation en utilisant les cases à cocher en haut de l'écran; si tout va bien, vous devriez voir la superposition G-Sync lorsque G-Sync est activé.
Une fois que vous avez confirmé que G-Sync fonctionne, vous souhaiterez probablement le désactiver dans le panneau de configuration Nvidia, car il peut être gênant dans les jeux.

LIRE SUIVANT: Avis Acer XF270HUA: Le meilleur moniteur de jeu
Problèmes avec G-Sync sous Windows
Si votre moniteur ne figure pas sur la liste de Nvidia, il n'est pas garanti qu'il fonctionnera parfaitement avec G-Sync. Cependant, si vous rencontrez un scintillement ou une perte de signal, vous pouvez essayer certaines choses.
Tout d’abord, dans le panneau de configuration Nvidia, cliquez sur «Gérer les paramètres 3D» (en haut de la liste), puis, dans le volet Global, faites défiler vers le bas pour trouver «Monitor technology» et cliquez pour le définir sur «G-Sync Compatible". Appuyez sur Appliquer et vérifiez si les problèmes ont été résolus.
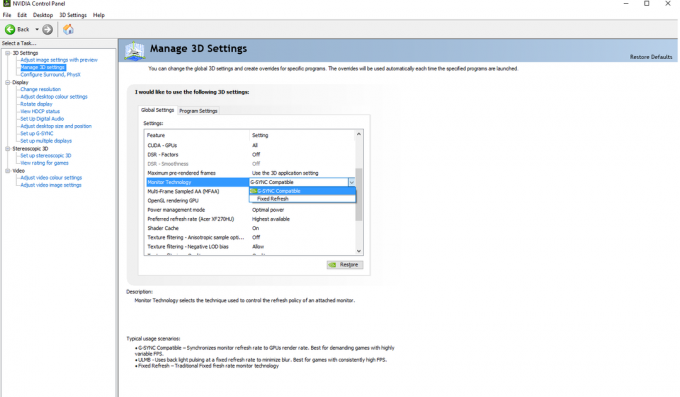
Si cela n'a pas fonctionné, vous pouvez essayer de réduire la résolution de votre écran. Certains utilisateurs ont signalé que cela avait résolu des problèmes pour eux, mais vous devrez décider si vous voulez sacrifier les détails pour un jeu plus fluide.
Pour terminer, certains utilisateurs sur Reddit ont constaté que la réduction de votre portée FreeSync en utilisant CRU (utilitaire de résolution personnalisée) peut résoudre les problèmes avec G-Sync. Cela semble assez technique, mais ce n’est pas trop difficile - cela implique simplement de modifier la plage de fréquences de rafraîchissement utilisée par le pilote. Pour ce faire, vous devez ajouter manuellement un "Bloc d'extension" dans l'application et ajouter l'option FreeSync sous "Blocs de données". Étendez la plage vers le bas - ainsi, par exemple, si votre moniteur prend en charge une plage FreeSync de 40 Hz à 144 Hz, essayez de la régler sur 30 Hz à 144 Hz.
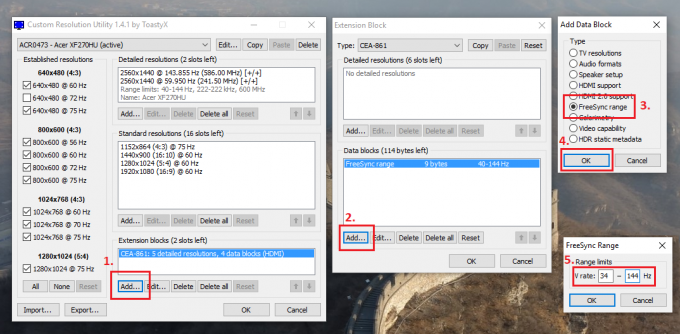
LIRE SUIVANT: Notre sélection du meilleur budget, des moniteurs 5K, 4K, WQHD, 1080p que l'argent peut acheter
G-Sync vs FreeSync sur un moniteur FreeSync: y a-t-il une différence?
Vous vous demandez peut-être dans quelle mesure le G-Sync de Nvidia fonctionne sur un moniteur conçu pour la technologie FreeSync concurrente d'AMD. Pour le mettre à l'épreuve, j'ai passé du temps à jouer à Counter-Strike: Global Offensive sur le Acer Nitro XV273K - l'un des 12 premiers moniteurs à passer officiellement la certification Nvidia - avec à la fois un XFX AMD RX590 Fatboy Et un Nvidia GTX 1080.
En tant que joueur qui a accumulé plus de 2000 heures de jeu compétitif sur CS: GO, je peux affirmer avec confiance qu’il n’y avait aucune différence perceptible. Vous ne serez pas désavantagé lorsque vous utilisez une carte Nvidia sur un moniteur FreeSync par rapport à ceux utilisant un GPU et un écran AMD.

Cependant, il convient de noter que FreeSync et G-Sync désactivent Overdrive sur le moniteur Acer Nitro XV273K. Cela permet au moniteur de répondre un peu plus lentement qu'avec ces technologies désactivées et Overdrive réglé sur Extreme. Ne confondez pas cela avec le décalage d'entrée, cependant: G-Sync n'a aucun impact réel sur cela. Pour une discussion plus détaillée, je vous invite à lire Analyse de BlurBusters du problème.

![Comment installer AOSP Android 10 pour Symphony Roar V150 [GSI Treble Q]](/f/efecb9633007541f62d1d43c365e40bd.gif?width=288&height=384)

