Discord Screenshare Audio ne fonctionne pas
Guide De Dépannage / / August 05, 2021
Discorde est l'une des applications les plus utilisées pour gérer un groupe de personnes ou pour travailler à domicile. L'une de ses fonctionnalités uniques est le partage d'écran, où vous pouvez partager votre écran avec vos amis. Cependant, certains utilisateurs ont signalé que l’application Discord de partage d’écran ne fonctionnait pas. Il y a plusieurs raisons pour lesquelles le problème de Discord Screenshare Audio ne fonctionne pas, et il existe de nombreuses façons de résoudre le problème. Aujourd'hui dans ce post, nous allons vous aider à dépanner cette erreur afin que vous puissiez profiter des services de partage d'écran Discord comme ils sont censés l'être.
Aucun son du partage d'écran! de discordapp
Le partage d'écran ne fonctionne pas? de discordapp
Discoed est utilisé dans le monde entier à de nombreuses fins. De la connexion de la communauté du jeu et à des fins professionnelles. Pour que tout cela fonctionne correctement, il est très important que les fonctionnalités de Discord fonctionnent correctement. Si certaines fonctionnalités de Discord ne fonctionnent pas - par exemple, le problème audio Discord Screenshare ne fonctionne pas, cela crée un obstacle inutile dans votre flux de travail. Donc, si vous rencontrez de tels problèmes sur votre Discord, vous n'êtes pas seul. Nous vous aiderons à identifier et à résoudre le problème dès que possible.
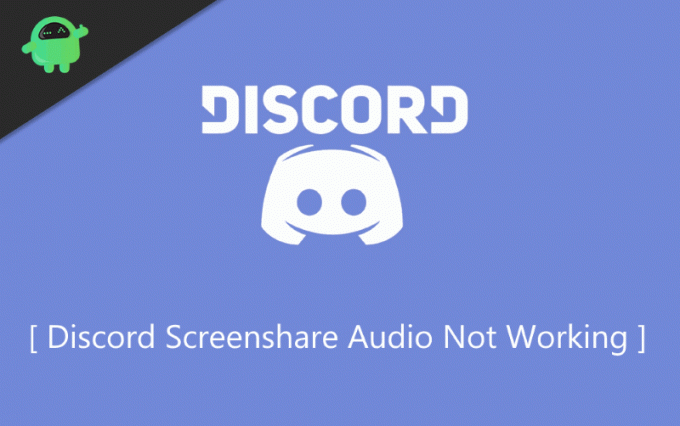
Table des matières
- 1 Qu'est-ce que la fonctionnalité de partage d'écran Discord
-
2 Comment réparer l'audio de partage d'écran Discord ne fonctionne pas
- 2.1 Méthode 1: redémarrez votre ordinateur et mettez à jour l'application Discord.
- 2.2 Méthode 2: octroi d'un accès administratif
- 2.3 Méthode 3: Évitez le plein écran de la fenêtre.
- 2.4 Méthode 4: Ajouter une activité Discord
- 2.5 Partager Discord
- 2.6 Méthode 5: mise à jour des pilotes audio
- 2.7 Méthode 6: réinitialiser vos paramètres vocaux sur Discord
- 3 Conclusion
Qu'est-ce que la fonctionnalité de partage d'écran Discord
Si vous connaissez Discord, vous connaissez certainement la fonction ScreenShare. le fonction de partage d'écran est utilisé pour discuter entre les personnes qui peuvent voir et interagir avec votre écran. Vous pouvez également effectuer des appels vidéo tout en utilisant la fonction de partage d'écran. C'est la grande fonctionnalité mais-in de Discord.
Cependant, cette fonctionnalité de partage d'écran est géniale, mais elle présente des problèmes majeurs, parfois il n'y a pas de sons. La liste ci-dessous a mentionné certaines des causes de ce problème audio lors du partage d'écran.
- Problème de fonctionnalité audio et pilotes audio défectueux.
- Accès administratif.
- Applications inappropriées ou à chargement par bateau.
- Aucun itinéraire pour transférer la voix.
- Incompatibilité de flux
- Problèmes d'antivirus ou de Windows Defender.
Comment réparer l'audio de partage d'écran Discord ne fonctionne pas
Si vous rencontrez un problème audio dans Discord, vous voudrez peut-être le résoudre ci-dessous ici; il existe quelques méthodes mentionnées dans lesquelles vous pouvez essayer de réparer votre audio ne fonctionnant pas dans le problème Discord.
Méthode 1: redémarrez votre ordinateur et mettez à jour l'application Discord.
Si vous constatez que votre audio ne fonctionne pas dans Discord, la première chose à faire est de fermer l'application Discord et Redémarrer votre appareil. Cela pourrait simplement être corrigé après le redémarrage de l'appareil. Cependant, vous pouvez mettre à jour l'application pour vous assurer que le problème est résolu. Lisez les instructions ci-dessous pour savoir comment mettre à jour Discord.
Étape 1) appuie sur le touche win + R sur votre clavier et ouvrez le Boîte de dialogue Exécuter.
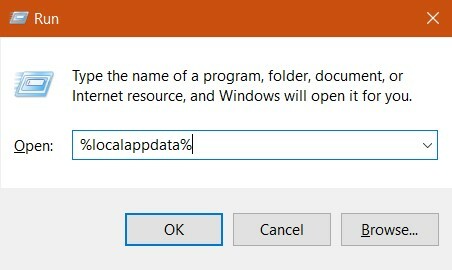
Étape 2) Type % localappdata% dans la boîte de dialogue Exécuter et appuyez sur Entrée.
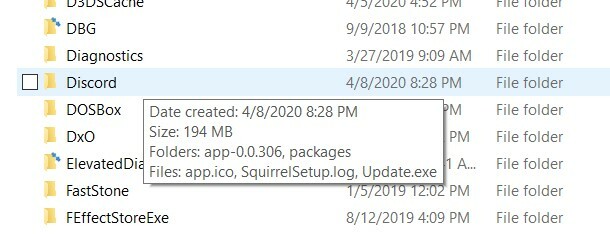
Étape 3) Accédez au dossier Discord, ouvrez-le et double-cliquez sur le Update.exe.

Maintenant, attendez la fin du processus de mise à jour, puis vous pouvez exécuter l'application Discord.
Méthode 2: octroi d'un accès administratif
Parfois, le paramètre audio que vous avez enregistré n'est pas réellement enregistré dans le menu des paramètres. En effet, vous avez besoin du droit administratif pour modifier ces paramètres et configurations afin de résoudre le problème de partage d'écran Discord qui ne fonctionne pas. Il vous suffit donc d'ouvrir l'application Discord en tant qu'administrateur et de modifier les paramètres en conséquence.
Étape 1) Lancez le Fenêtre Explorateur de fichiers et accédez à l'emplacement d'installation de Discord.

Étape 2) Chercher Discord.exe, faites un clic droit dessus et exécutez en tant que administrateur.
Étape 3) Modifiez les paramètres appropriés et appuyez sur le D'accord pour enregistrer les modifications et peut-être que votre problème est résolu.
Méthode 3: éviter l'écran plein écran
L'utilisation de Discord et la lecture de jeux vidéo en plein écran provoquent des conflits avec l'autorisation Discord. Réduisez et jouez à des jeux si vous utilisez Discord. Cela devrait résoudre le problème.
Méthode 4: Ajouter une activité Discord
Discord peut détecter l'activité que vous faites actuellement et agir en conséquence.
Étape 1) Lancez l'application Discord et accédez à Réglages.

Étape 2) Clique sur le Activité de jeu onglet et ajoutez votre activité actuelle que vous allez faire.
Remarque: Le seul navigateur qui fonctionne sur Discord pendant le partage d'écran est Google Chrome. Si vous essayez Firefox ou tout autre navigateur, cela ne fonctionnera pas. De plus, je n'ai ajouté aucun jeu, il n'est donc pas visible ici. Après avoir ajouté des jeux, l'onglet de superposition sera visible.
Étape 3) Assurez-vous que vous activez le bouton bascule près du Recouvrir languette.
Partager Discord
Eh bien, cette solution peut sembler folle, mais elle fonctionne. Il y a un petit bug dans Discord, ce qui fait que cette astuce fonctionne! Donc, tout ce que vous avez à faire est d'aller dans les paramètres d'activité de jeu et de cliquer sur le bouton Ajouter. Une nouvelle fenêtre de partage apparaîtra, en ajoutera une à la liste et cliquez sur le bouton «ajouter». Et voila! Le problème du son doit être résolu maintenant!
Méthode 5: mise à jour des pilotes audio
Peut-être que la raison pour laquelle Discord Screenshare Audio ne fonctionne pas est due à des pilotes audio défectueux ou obsolètes. Assurez-vous donc que la dernière version des pilotes audio est installée sur votre PC.
Étape 1) Ouvrez le Boîte de dialogue Exécuter et tapez devmgmt.msc, appuyez sur Entrée et ouvrez la fenêtre de configuration audio.

Étape 2) Faites un clic droit sur le Entrée et sortie audio et cliquez sur mise à jour bouton. Windows mettra automatiquement à jour vos lecteurs à partir du Web.
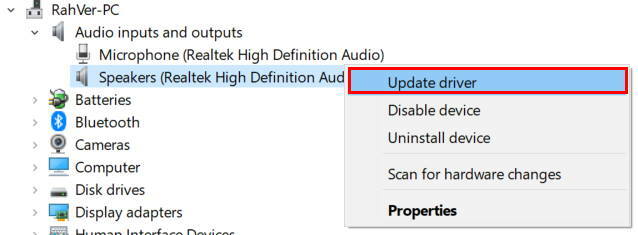
Étape 3) Redémarrer ton ordinateur.
Méthode 6: réinitialiser vos paramètres vocaux sur Discord
Il y a quelques fois où nous essayons de gâcher les paramètres, et à la fin, certaines fonctionnalités ne fonctionnent pas comme prévu. Discord Screenshare Audio ne fonctionne pas est également un tel problème causé par la non-concordance des paramètres audio. Ainsi, la réinitialisation des paramètres audio par défaut peut résoudre le problème pour vous.
Étape 1) Exécutez l'application Discord et cliquez sur le Réglages icône en bas.
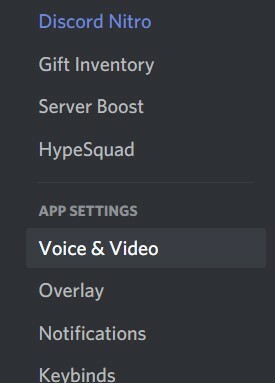
Étape 2) Recherchez l'option "Voix et vidéo » cliquez dessus et choisissez Réinitialiser les paramètres de la voix pour réinitialiser les paramètres défectueux dont vous disposez.

Étape 3) Clique sur le d'accord pour confirmer les paramètres, et cela résoudra sûrement votre problème audio.
Conclusion
Discord est un excellent logiciel qui comprend une pléthore de fonctionnalités intéressantes et utiles. Dans le cas où certaines de ces fonctionnalités telles que - Discord Screenshare Audio ne fonctionne pas, voici quelques méthodes pour résoudre le problème. Si vous éprouvez de la difficulté à suivre l'une des méthodes ci-dessus, commentez ci-dessous. Notre équipe technique viendra vous aider.
Le choix des éditeurs:
- Désactiver la superposition en jeu dans Discord [Désactiver la méthode]
- Discord TTS «Text-to-Speech» ne fonctionne pas sous Windows 10: comment y remédier?
- Discord ne s'ouvre pas sous Windows: comment y remédier?
- Comment réparer si Discord cesse de fonctionner dans une erreur de jeu sous Windows
- Discord ne fonctionne pas lorsque vous jouez à Call of Duty Warzone: Fix?
Rahul est un étudiant en informatique qui s'intéresse énormément au domaine de la technologie et de la crypto-monnaie. Il passe le plus clair de son temps à écrire ou à écouter de la musique ou à voyager dans des endroits inconnus. Il croit que le chocolat est la solution à tous ses problèmes. La vie arrive et le café aide.


![Télécharger F9000ZCS3ATB2: patch de février 2020 pour Galaxy Fold [Chine]](/f/a4c71318e8d373976544376eea359372.jpg?width=288&height=384)
