Comment réparer le code d'erreur Netflix M7353
Guide De Dépannage / / August 05, 2021
Netflix est la principale plateforme de streaming de films pour des millions de personnes dans le monde entier, et il n'est pas rare que les abonnés de ce service de streaming populaire rencontrer des erreurs de temps en temps. Ces erreurs peuvent interférer avec votre expérience heureuse avec Netflix. L'une de ces erreurs est la Code d'erreur M7353. Cette erreur indique généralement une extension de votre navigateur qui cause des problèmes, empêchant votre Netflix de fonctionner correctement.

L'erreur apparaît dans différentes variantes de code, y compris "M7353-1269", et elle affecte à la fois les fenêtres et les utilisateurs de Mac. Cela se produit lors de la diffusion de films à partir d'un navigateur Web, et cela peut se produire pour l'une des raisons suivantes:
- Vous utilisez un navigateur privé.
- Les modules de décryptage de contenu Widevine sur le navigateur Google Chrome (si c'est ce que vous utilisez pour accéder à Netflix) ne sont pas mis à jour ou sont désactivés.
- Vous n'avez plus d'espace de stockage sur votre PC.
- Les composants de votre navigateur ne sont pas mis à jour vers la dernière version.
Maintenant que nous avons répertorié les raisons possibles de cette erreur lors de la tentative de diffusion de Netflix sur votre navigateur, examinons les différentes méthodes que nous pouvons utiliser pour éliminer cette erreur désagréable.
Table des matières
-
1 Méthodes pour corriger le code d'erreur M7353 sur Netflix
- 1.1 Désactiver les extensions tierces
- 1.2 Mettez à jour vos modules de décryptage de contenu Widevine (Google Chrome)
- 1.3 Éteignez les autres moniteurs.
- 1.4 Désactivez les antivirus ou les pare-feu tiers
- 1.5 Effacer les cookies
Méthodes pour corriger le code d'erreur M7353 sur Netflix
Désactiver les extensions tierces
La première chose à faire est d'essayer d'utiliser votre navigateur en mode navigation privée ou en mode Invité, et s'il fonctionne correctement, une extension tierce peut être la cause de votre problème. Ouvrez le menu à débordement dans le coin supérieur droit du navigateur, cliquez sur Plus d'outils, aller vers Extensions et modules complémentaireset désactivez toutes vos extensions.
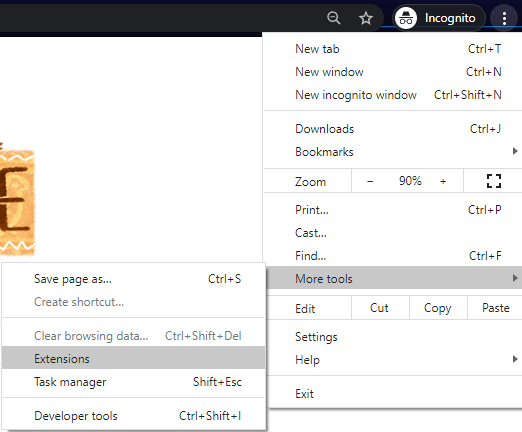
Vous pouvez également trouver le Extensions configuration de la page en visitant chrome: // extensions sur un nouvel onglet. Lorsque vous avez effectué l’une ou l’autre de ces opérations, vous pouvez les afficher une par une pour déterminer la cause exacte du problème. Lorsque vous le pêchez, supprimez ou désactivez cette extension de manière permanente. Si vous utilisez un VPN pour contourner les régions Netflix, son extension pourrait être le problème. Donc, vous devriez arrêter de l'utiliser et trouver un autre moyen.
Mettez à jour vos modules de décryptage de contenu Widevine (Google Chrome)
Un module de décryptage de contenu Widevine obsolète peut être la raison pour laquelle vous rencontrez cette erreur, et résolvant ce problème, vous devez vérifier si des mises à jour sont disponibles et mettre à jour à la dernière version. Vous pouvez le faire en suivant les étapes ci-dessous:
- Visite chrome: // composants / sur un nouvel onglet dans Google Chrome.
- Ensuite, cherchez Module de décryptage de contenu Widevine, recherchez les mises à jour et effectuez la mise à jour vers la dernière version.

- Après la mise à jour, redémarrez votre navigateur Web et essayez de diffuser votre Netflix sans tracas.
Éteignez les autres moniteurs.
Votre PC est connecté à d'autres moniteurs pourrait également être une raison de l'apparition de cette erreur. Un moniteur externe ou un téléviseur sensible peut ne pas prendre en charge HDCP, ce qui vous empêche de vous connecter à Netflix et de lire correctement les vidéos. Vous devez donc déconnecter votre ordinateur de tout autre moniteur et réessayer de charger le titre.
Désactivez les antivirus ou les pare-feu tiers
Les antivirus et les pare-feu tiers jouent un rôle important dans la protection de votre ordinateur. Cependant, ils peuvent involontairement interférer avec Netflix, et le seul moyen de résoudre ce problème est de les mettre à jour ou de les désactiver temporairement. Vous devez d'abord vous assurer que votre pare-feu autorise Netflix. Vous pouvez le faire en suivant ces étapes:
- Lancez le Réglages app sur votre PC. Vous pouvez le faire à partir du Début menu ou via la recherche.
- Recherchez «pare-feu» dans l'application Paramètres et ouvrez Pare-feu et protection du réseau.
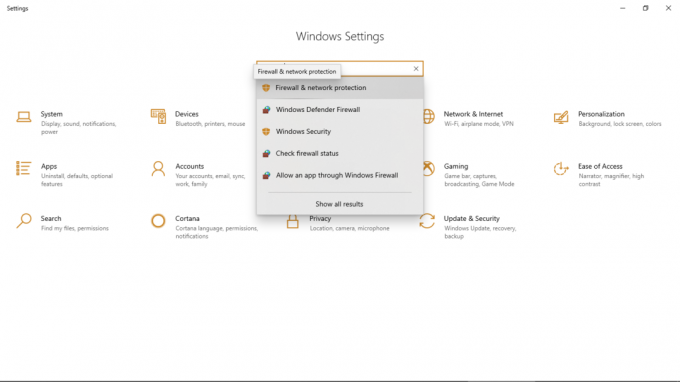
- Cliquer sur Autorisez une application via un pare-feu.
- Trouvez Netflix et confirmez que la case à côté est cochée.
Cependant, si votre pare-feu n'autorise pas Netflix, vous devez le mettre à jour ou le désactiver temporairement. Pour mettre à jour, vérifiez s'il existe une mise à jour disponible pour votre antivirus et, le cas échéant, assurez-vous le mettre à jour, ses fabricants ont peut-être déjà corrigé des problèmes entraînant une interférence de leur produit Netflix. S'il n'y a pas de mise à jour disponible, essayez de désactiver votre antivirus et vos pare-feu tiers, puis essayez de diffuser Netflix. Si votre Netflix fonctionne bien, vous devez le réactiver et contacter les fabricants pour trouver une solution au problème.
Vous devez cependant noter que cela ne doit être fait que si vous êtes un utilisateur avancé de l'ordinateur car si vous ne configurez pas correctement votre antivirus et vos pare-feu, cela peut entraîner de graves problèmes pour votre PC. Si ce n'est pas le cas, contactez simplement les fabricants, et ils pourraient vous aider à arrêter les interférences.
Effacer les cookies
Si vous avez essayé les étapes ci-dessus et que vous rencontrez toujours ce problème, vous devez effacer les cookies. Pour ce faire, visitez ce lien; cela vous déconnectera automatiquement de votre compte Netflix et effacera également les cookies Netflix de votre navigateur. Une fois que cela a été fait, vous pouvez vous connecter à votre compte en utilisant votre e-mail et votre mot de passe, et réessayer de diffuser en continu, cela devrait bien fonctionner maintenant.
Vous pouvez également essayer d'effacer les informations de votre navigateur. Ouvrez le menu à débordement en cliquant sur l'icône en haut à droite du navigateur, cliquez sur Plus d'outilset sélectionnez Effacer les données de navigation. Ensuite, sélectionnez Cookies et autres données du site et cliquez sur Effacer les données pour terminer le processus.
Après avoir fait ce qui précède, redémarrez votre ordinateur et essayez de diffuser des vidéos sur votre Netflix; Il devrait fonctionner parfaitement.



