Guide pour résoudre les problèmes audio dans Zoom
Guide De Dépannage / / August 05, 2021
De nos jours, le travail à domicile devient la nouvelle norme en raison de la COVID-19 [feminine pandémie. Les gens utilisent maintenant des applications de conférence pour leurs réunions numériques. Des applications telles que Zoom deviennent très populaires et servent aux visioconférences. De nombreux utilisateurs sont nouveaux sur la plate-forme et peuvent ne pas tout savoir sur l'application. Certains d'entre eux font face problèmes audio sur Zoom. Cependant, ils ne savent pas trop pourquoi le problème peut survenir ni comment le résoudre rapidement.
De plus, pendant qu'une réunion se déroule activement avec leur patron ou leur manager, les gens ne veulent pas que les choses tournent mal. Donc, dans ce guide, je vais vous dire comment résoudre les problèmes de son sur Zoom. Les raisons peuvent varier d'un pilote audio obsolète, à l'utilisation d'une ancienne version de l'application, à l'auto-muting sans le savoir, etc. Néanmoins, nous les réparerons tous et veillerons à ce que votre réunion se déroule sans aucune interruption.

en relation| Top 10 des raccourcis clavier de zoom à utiliser
Table des matières
-
1 Comment résoudre les problèmes audio dans Zoom
- 1.1 Vérifiez la sortie audio de votre appareil
- 1.2 Désactivez le Bluetooth actif sur votre appareil
- 1.3 Demandez aux autres participants à la réunion de vérifier leurs paramètres de microphone
- 1.4 Assurez-vous que vous utilisez le bon haut-parleur
- 1.5 Mettez à jour l'application Zoom pour résoudre les problèmes audio
- 1.6 Mettez à jour les pilotes de votre appareil pour résoudre les problèmes audio
Comment résoudre les problèmes audio dans Zoom
Vous n'êtes pas obligé d'effectuer toutes ces corrections en même temps. Vérifiez-les un par un. C'est peut-être quelque chose de vraiment simple qui a manqué votre œil et qui entraîne des problèmes de son.
Vérifiez la sortie audio de votre appareil
Tout d'abord, assurez-vous que le paramètre de volume natif de l'application Zoom est faible ou élevé. S'il est faible ou extrêmement bas, vous n'entendrez aucune sortie.
- Lancer l'application Zoom
- Aller à Réglages > sélectionnez l'audio depuis le panneau de gauche

- Ajustez le curseur du volume de sortie du haut-parleur selon vos besoins
Désactivez le Bluetooth actif sur votre appareil
Si vous utilisez des écouteurs ou des écouteurs Bluetooth, assurez-vous que l'appareil n'est pas connecté à ces systèmes audio sans fil lorsque vous utilisez Zoom. Sinon, la sortie audio se reflétera sur les écouteurs que vous n'utilisez peut-être pas à ce moment-là. Il est donc préférable de déconnecter le Bluetooth et de le désactiver sur votre appareil.
- Aller à Réglages > Dispositifs
- Sous Appareils Bluetooth, désactivez la bascule pour désactiver Bluetooth.
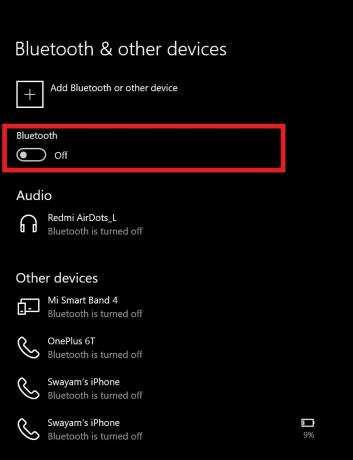
Demandez aux autres participants à la réunion de vérifier leurs paramètres de microphone
Votre microphone peut être correct, mais les autres participants à la visioconférence peuvent avoir des problèmes avec leurs microphones. Ainsi, vous pouvez demander aux autres personnes de votre réunion de vérifier leur connexion micro.
Assurez-vous que vous utilisez le bon haut-parleur
Cela signifie que si vous utilisez les locuteurs natifs de votre PC, vérifiez que le même a été défini comme haut-parleur pour l'application Zoom. Sinon, les gens utilisent de nos jours une pléthore d'applications pour les caméras Web. Ces applications ont leurs paramètres de microphone. Donc, si vous utilisez une telle application, assurez-vous que son microphone respectif est défini comme sortie haut-parleur de Zoom. Par défaut, les haut-parleurs d'origine du PC sont sélectionnés comme source de sortie si vous n'utilisez aucune autre application tierce caméra / micro.

Mettez à jour l'application Zoom pour résoudre les problèmes audio
Parfois, en raison d'un bug, l'application Zoom peut avoir des problèmes audio. Vous devez donc vérifier si l'application nécessite des mises à jour.
- Assurez-vous que l'application Zoom est ouverte
- Clique sur le photo de profil dans le coin supérieur droit
- Dans le menu, sélectionnez Vérifier les mises à jour
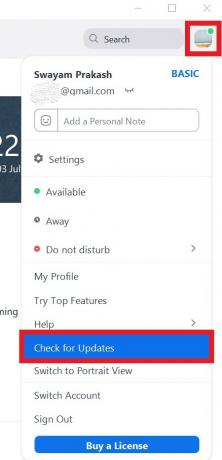
- L'application recherchera de nouvelles mises à jour
- Si une mise à jour est disponible, vous serez invité à l'installer.
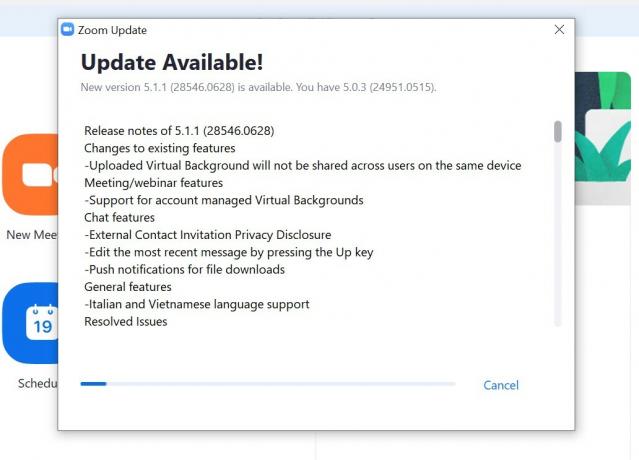
Mettez à jour les pilotes de votre appareil pour résoudre les problèmes audio
Parfois, des pilotes audio plus anciens peuvent nécessiter une mise à jour et lorsque l'utilisateur manque la mise à jour, il est naturel de rencontrer des problèmes audio. Vérifiez donc les mises à jour du pilote audio sur votre PC.
- Dans la zone de recherche, tapez Gestionnaire de périphériques
- Dans la liste des appareils connectés, faites défiler jusqu'à Contrôleurs son, vidéo et jeu.

- Clic-droit dessus> sélectionnez Mettre à jour le pilote
- En fonction du stock ou des applications tierces que vous utilisez, mettez à jour leurs pilotes audio respectifs.
Ainsi, pour tout type de problèmes audio auxquels vous êtes confronté sur votre application Zoom, voici quelques-unes des solutions les plus efficaces que vous pouvez mettre en œuvre pour résoudre les problèmes pour de bon. J'espère que vous avez trouvé ce guide utile.
Lire la suite,
- Comment afficher uniquement l'image de profil au lieu de la vidéo lors de la réunion Zoom
- Comment partager l'écran avec zoom sur iPhone / iPad
Swayam est un blogueur technique professionnel avec une maîtrise en applications informatiques et possède également une expérience du développement Android. Il est un fervent admirateur de Stock Android OS. Outre les blogs technologiques, il adore jouer, voyager et jouer / enseigner la guitare.



![Télécharger MIUI 11.0.7.0 China Stable ROM pour Redmi Note 7 [V11.0.7.0.PFGCNXM]](/f/d118b859b936785c475fa17b495e0855.jpg?width=288&height=384)