Correction de l'erreur 0x8007112A lors de la suppression ou du déplacement de dossiers
Guide De Dépannage / / August 05, 2021
L'erreur «0x8007112A» apparaît à l'écran lors de la suppression ou du déplacement de dossiers, disant: Il y a une incompatibilité entre la balise spécifiée et la balise présente dans le point d'analyse »se produit lorsque les utilisateurs tentent de déplacer / supprimer des dossiers dans Les fenêtres.
Cette boîte de dialogue d'erreur se déclenche lors d'une tentative de déplacement / suppression de dossiers et, dans la plupart des cas, elle est principalement due à un problème avec les autorisations de dossier. En exécutant l'utilitaire de résolution des problèmes de fichiers et de dossiers, vous devez résoudre le problème. D'autres raisons de l'erreur «0x8007112A» peuvent être dues à une mise à jour Windows instable. En restaurant la version sécurisée précédente, le système reviendra à un état stable.
Cependant, l'erreur «0x8007112A» peut également être déclenchée par divers fichiers corrompus dans le système. Si tel est le cas, les utilisateurs devront recourir à la réparation ou à une installation complètement nouvelle de Windows.
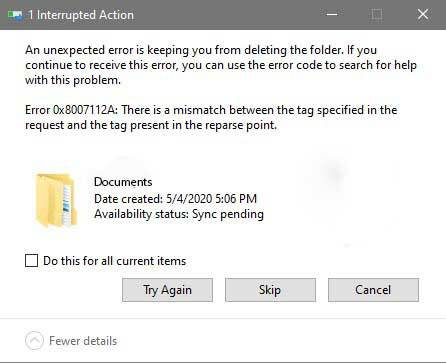
Table des matières
-
1 Correction de l'erreur 0x8007112A lors de la suppression ou du déplacement de dossiers
- 1.1 Correction 1: Exécuter l'utilitaire de résolution des problèmes de fichiers et de dossiers
- 1.2 Correction 2: exécuter des analyses SFC et DISM
- 1.3 Fix 3: Restauration de Windows
- 1.4 Fix 4: Réinstaller et réparer Windows
Correction de l'erreur 0x8007112A lors de la suppression ou du déplacement de dossiers
Consultez notre liste de correctifs utiles qui vous aideront à résoudre l'erreur «0x8007112A». N'oubliez pas de faire très attention lorsque vous les parcourez.
Correction 1: Exécuter l'utilitaire de résolution des problèmes de fichiers et de dossiers
Les paramètres de dossier partagé Windows limiteront parfois les autorisations autorisées pour les dossiers partagés ou tout dossier synchronisé avec un service cloud tel que Microsoft One Drive. En exécutant l'utilitaire de résolution des problèmes de fichiers et de dossiers avec l'utilitaire de résolution des problèmes de dossier partagé, le problème devrait être résolu. En outre, ces utilitaires de résolution des problèmes de dossier répareront également d'autres problèmes pouvant survenir lors du diagnostic.
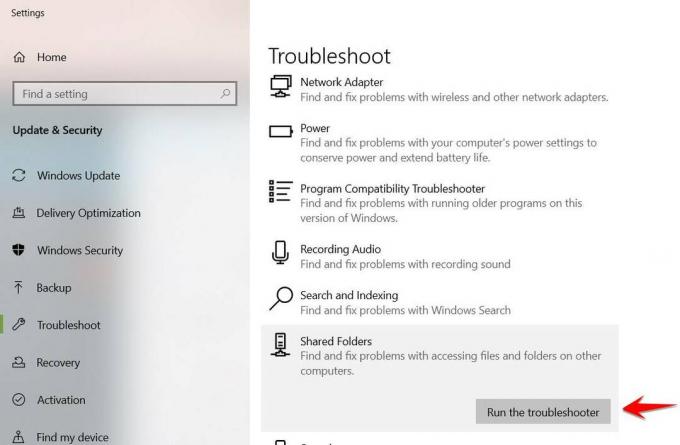
Remarque - L'utilitaire de résolution des problèmes de dossier partagé n'est disponible que pour les utilisateurs de Windows 10.
Voici les étapes à suivre pour exécuter l'utilitaire de résolution des problèmes de fichiers et de dossiers:
- Accédez à la page de téléchargement de l'utilitaire de résolution des problèmes de fichiers et de dossiers Windows et sélectionnez Télécharger pour lancer le téléchargement.
- Exécutez le .diagCab fichier une fois téléchargé et sélectionnez Oui pour les privilèges administratifs dans le Contrôle de compte d'utilisateur.
- Sélectionner Avancée lien hypertexte depuis l'écran de l'utilitaire de résolution des problèmes de fichiers et de dossiers
- Cochez la case pour Appliquer les réparations automatiquement
- Sélectionner Suivant
- Dans la zone d'analyse, sélectionnez les éléments suivants:
- Problèmes de suppression de fichiers et de dossiers
- Renommer ou déplacer des fichiers et des dossiers
- Redémarrez le système et vérifiez à nouveau
Si l'exécution de l'utilitaire de résolution des problèmes de fichiers et de dossiers n'a pas résolu l'erreur. Essayez les étapes suivantes:
- Activer le Boîte de dialogue Exécuter boîte en appuyant sur la Touche Windows + R
- Tapez "ms-settings: dépanner“ et sélectionnez Entrer pour ouvrir l'onglet de dépannage
- Localisez le Dossiers partagés section du menu et cliquez sur Exécutez l'utilitaire de résolution des problèmes
- Entrez l'emplacement du dossier problématique et sélectionnez Suivant
- Redémarrez le système et vérifiez à nouveau
Cela devrait résoudre l'erreur «0x8007112A» dans Windows. Si le problème persiste, effectuez un suivi avec le correctif suivant.
Correction 2: exécuter des analyses SFC et DISM
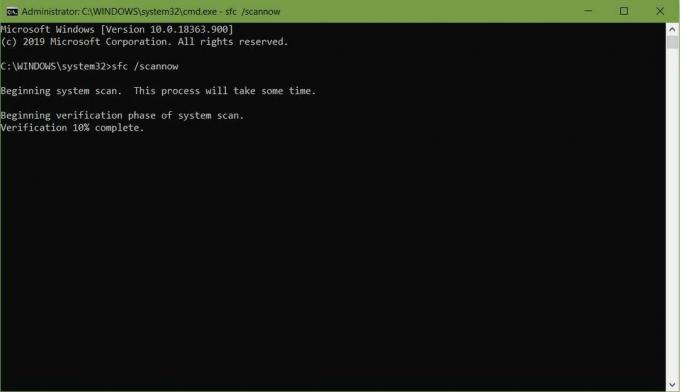
Si les dépanneurs ne sont pas en mesure d'effacer l'erreur «0x8007112A» dans Windows, il peut s'agir d'une corruption de fichier dans le système. En exécutant le vérificateur de fichiers système (SFC) avec Deployment Image Servicing and Management (DISM), il devrait résoudre le problème.
Il est conseillé d'exécuter les deux utilitaires l'un après l'autre pour effacer l'erreur «0x8007112A».
Voici les étapes pour exécuter le vérificateur de fichiers système (SFC):
- Cliquez sur Touche Windows + R, et cela ouvre la boîte de dialogue d'exécution.
- Tapez maintenant "cmd" et appuyez sur Ctrl + Maj + Entrée pour ouvrir avec les privilèges d'administrateur.
- Entrez la commande suivante: sfc / scannow
- Sélectionner Entrer
- Redémarrez votre système
Voici les étapes pour exécuter la gestion et la maintenance des images de déploiement (DISM):
- Recherchez l'invite de commande et cliquez dessus avec le bouton droit de la souris
- Sélectionner Exécuter en tant qu'administrateur
- Entrez la commande suivante: Dism / Online / Cleanup-image / CheckHealth
- Prenez note de tous les fichiers corrompus et vérifiez les fichiers journaux sur C: \ Windows \ Logs \ DISM \ dism.log
- Entrez la commande suivante: Dism / Online / Cleanup-image / RestoreHealth
- Redémarrez votre système et vérifiez à nouveau
Cela devrait résoudre l'erreur «0x8007112A» dans Windows. Si le problème persiste, veuillez poursuivre avec la solution suivante.
Fix 3: Restauration de Windows

Une mauvaise mise à jour de Windows peut déclencher l'erreur «0x8007112A» dans Windows en raison d'un conflit logiciel ou d'un pilote Windows corrompu. Il est préférable de restaurer le système dans un état stable antérieur.
Voici les étapes à suivre lors de la restauration de votre Windows:
- Rechercher Restauration du système et ouvrez-le
- Cliquer sur Restauration du système de la fenêtre.
- Cochez l'option pour Choisissez un autre point de restauration à partir de la fenêtre Restaurer les fichiers système et les paramètres.
- Sélectionnez le point de restauration souhaité et cliquez sur Suivant
Alors que pour les utilisateurs de Windows 10, recherchez simplement le mot «Réinitialiser» et cliquez sur «Commencer» sous l'option Réinitialiser ce PC.
Cela devrait résoudre l'erreur «0x8007112A» dans Windows. Si le problème persiste, effectuez un suivi avec la solution suivante.
Fix 4: Réinstaller et réparer Windows
Si aucune des solutions n'a aidé à effacer l'erreur «0x8007112A» dans Windows, cela peut être dû à une corruption du système. En exécutant une nouvelle installation du dernière installation de Windows ou de réparation, cela devrait résoudre le problème.
- Installation propre - Solution recommandée ici, car elle est plus simple et efficace. Assurez-vous de sauvegarder les données avant de continuer.
- Installation de réparation - Seulement recommandé pour réparer certaines parties du système qui peuvent être endommagées ou corrompues. Cela n'affectera aucune donnée.
Nous espérons qu'après avoir suivi ce guide, vous serez en mesure de corriger l'erreur 0x8007112A lors de la suppression ou du déplacement d'un fichier. Si vous avez aimé ce guide, n'oubliez pas de consulter nos autres Guides Windows, Guides de jeu, Des médias sociaux, Guides iPhone, et Guides Android pour en savoir plus. S'abonner à notre Chaîne Youtube vous aidera à gagner notre concours de 150 $. Si vous avez des questions ou des commentaires, commentez avec votre nom et l'identifiant de l'e-mail, et nous vous répondrons sous peu.
Anubhav Roy est un étudiant en génie informatique qui s'intéresse énormément au monde de l'informatique, d'Android et d'autres choses qui se passent dans le monde de l'information et de la technologie. Il est formé en Machine Learning, Data Science et est programmeur en langage Python avec Django Framework.



