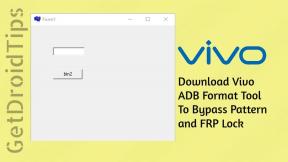Netflix a arrêté le chargement sur mon Galaxy S20: comment y remédier?
Guide De Dépannage / / August 05, 2021
Dans cet article, nous allons vous montrer les options que vous pouvez faire pour résoudre le cas où Netflix a arrêté le chargement sur mon Galaxy S20 en quelques étapes simples.
Une application qui plante ou ne se charge pas est un problème courant sur un smartphone Android. Suivez les étapes ci-dessous pour vous débarrasser du problème auquel vous êtes confronté dans votre Galaxy S20.

Table des matières
-
1 Correction, Netflix a arrêté le chargement sur mon Galaxy S20
- 1.1 Vérifiez l'erreur
- 1.2 Vérifier la vitesse Internet
- 1.3 Réinitialiser les réglages réseau
- 1.4 Dépanner les applications
- 1.5 Effacer le cache du mode de récupération
- 1.6 Dépanner les applications en mode sans échec
- 1.7 Retour aux paramètres d'usine
- 1.8 Visitez le centre de service
Correction, Netflix a arrêté le chargement sur mon Galaxy S20
Vérifiez l'erreur
Les codes ou messages d'erreur sont généralement essentiels pour résoudre les problèmes. Si votre application affiche une erreur chaque fois qu'elle ne parvient pas à envoyer des SMS, assurez-vous d'en prendre note. Ensuite, effectuez une recherche Google sur le message ou le code exact et voyez s'il existe une solution en ligne disponible.
Vérifier la vitesse Internet
La mise en mémoire tampon vidéo prend généralement plus de bande passante que la navigation normale ou la navigation sur Internet. Assurez-vous que votre vitesse est suffisante pour diffuser cette vidéo. Il existe de nombreuses façons de vérifier la vitesse d'Internet. Dans notre cas, nous utilisons un site Web appelé fast.com pour vérifier la vitesse d'Internet.
Si la vitesse de votre connexion Internet est plus rapide mais intermittente, cela peut également entraîner un retard ou une mise en mémoire tampon du streaming vidéo. Pour vérifier si vous disposez d'une connexion Internet intermittente, connectez-vous à un réseau Wi-Fi fonctionnel connu. Si le problème persiste même lorsque la vitesse de connexion Internet est rapide, d'autres facteurs peuvent être impliqués. Continuez avec les étapes de dépannage ci-dessous.
Réinitialiser les réglages réseau
- Ouvrez les paramètres à partir du menu de navigation rapide ou du lanceur.
- Faites défiler vers le bas et appuyez sur Gestion générale.
- Appuyez ensuite sur Réinitialiser.
- Enfin, appuyez sur Réinitialiser les paramètres réseau.
- Appuyez ensuite sur Réinitialiser les paramètres.
- Confirmez avec votre mot de passe d'écran de verrouillage lorsque vous y êtes invité.
Dépanner les applications
Forcer à quitter
Ceci est généralement recommandé pour corriger les bogues mineurs des applications. Il y a deux façons de faire ça.
Méthode 1: fermez une application à l'aide de la touche Applications récentes
- Sur votre écran, appuyez sur la touche programmable Applications récentes (celle avec trois lignes verticales à gauche du bouton Accueil).
- Une fois que l'écran Applications récentes s'affiche, faites glisser votre doigt vers la gauche ou la droite pour rechercher l'application. Il devrait être ici si vous avez réussi à l'exécuter précédemment.
- Ensuite, faites glisser vers le haut sur l'application pour la fermer. Cela devrait forcer la fermeture. S'il n'y est pas, appuyez simplement sur l'application Fermer tout pour redémarrer également toutes les applications.
Méthode 2: fermer une application à l'aide du menu Informations sur l'application
- Ouvrez l'application Paramètres.
- Appuyez sur Applications.
- Appuyez sur l'icône Plus de paramètres (icône à trois points, en haut à droite).
- Appuyez sur Afficher les applications système.
- Recherchez et appuyez sur l'application.
- Appuyez sur Forcer l'arrêt.
Vider le cache de l'application
- Ouvrez les paramètres à partir du menu de navigation rapide ou du lanceur.
- Appuyez sur Applications.
- Si vous recherchez un système ou une application par défaut, appuyez sur Plus de paramètres en haut à droite (icône à trois points).
- Sélectionnez Afficher les applications système.
- Recherchez et appuyez sur l'application appropriée.
- Appuyez sur Stockage.
- Appuyez sur le bouton Effacer le cache en bas.
Supprimer les données de l'application
- Ouvrez les paramètres à partir du menu de navigation rapide ou du lanceur.
- Appuyez sur Applications.
- Si vous recherchez un système ou une application par défaut, appuyez sur Plus de paramètres en haut à droite (icône à trois points).
- Sélectionnez Afficher les applications système.
- Recherchez et appuyez sur l'application appropriée.
- Appuyez sur Stockage.
- Appuyez sur le bouton Effacer les données.
Réinitialiser les préférences de l'application
- Ouvrez les paramètres depuis le lanceur.
- Appuyez sur Applications.
- Appuyez sur Plus de paramètres en haut à droite (icône à trois points).
- Sélectionnez Réinitialiser les préférences de l'application.
- Redémarrez votre Galaxy et recherchez le problème.
Mettre à jour les applications
Pour rechercher les mises à jour de l'application Play Store sur votre Galaxy:
- Ouvrez l'application Play Store.
- Appuyez sur l'icône Plus de paramètres en haut à gauche (trois lignes horizontales).
- Appuyez sur Mes applications et jeux.
- Appuyez sur Mettre à jour ou Tout mettre à jour.
Si vous êtes sur une connexion de données cellulaires, nous vous suggérons de mettre à jour via wifi uniquement pour éviter des frais supplémentaires. Voici comment:
- Ouvrez l'application Play Store.
- Appuyez sur l'icône Plus de paramètres en haut à gauche (trois lignes horizontales).
- Appuyez sur Paramètres.
- Appuyez sur Préférences de téléchargement d'application.
- Sélectionnez Via wifi uniquement (sélectionnez Sur n'importe quel réseau si vous n'avez pas de wifi).
- Appuyez sur Terminé.
Assurez-vous également de garder vos applications à jour tout le temps en activant l'option de mise à jour automatique.
- Appuyez sur Mettre à jour automatiquement les applications.
- Appuyez sur Par wifi uniquement (sélectionnez Sur n'importe quel réseau si vous n'avez pas de wifi).
- Appuyez sur Terminé.
Réinstaller les applications
Voici les étapes pour supprimer ou désinstaller une application sur Galaxy:
- Depuis un écran d'accueil, balayez vers le haut ou vers le bas depuis le centre de l'écran pour accéder à l'écran des applications.
- Ouvrez l'application Paramètres.
- Appuyez sur Applications.
- Assurez-vous que Tout est sélectionné (en haut à gauche). Si nécessaire, appuyez sur l'icône de la liste déroulante (en haut à gauche), puis sélectionnez Tout.
- Localisez puis sélectionnez l'application appropriée. Si les applications système ne sont pas visibles, appuyez sur l'icône Plus d'options (en haut à droite), puis sélectionnez Afficher les applications système.
- Appuyez sur Désinstaller pour supprimer une application.
- Appuyez sur OK pour confirmer.
Une autre façon de désinstaller facilement une application consiste à accéder à l'écran d'accueil ou Applications et à maintenir l'icône de l'application. Voici comment:
- Accédez à l'écran d'accueil ou des applications.
- Recherchez l'application que vous souhaitez supprimer.
- Appuyez et maintenez l'icône de l'application.
- Sélectionnez Désinstaller.
Une fois l'application désinstallée, redémarrez l'appareil et réinstallez-le pour rechercher à nouveau le problème.
Effacer le cache du mode de récupération
Si vous ne savez pas ce qu'est la récupération, la première chose que le chargeur de démarrage sonne est la récupération. Le mode de récupération fait référence à une partition amorçable spéciale, qui contient une application de récupération installée. Et vous pouvez résoudre certains problèmes avec votre téléphone. Suivez les étapes pour vider le cache du mode de récupération:
- Éteignez votre téléphone.
- Une fois qu'il est éteint. Appuyez simultanément sur les boutons d'alimentation / Bixby et de réduction du volume et maintenez-les enfoncés jusqu'à ce que le logo Android apparaisse.
- Lorsque le logo Android vert s'affiche, relâchez les deux boutons.
- Le menu de l'écran de récupération apparaîtra maintenant
- Utilisez le bouton Volume pour accéder à Effacer la partition de cache, puis appuyez sur le bouton d'alimentation pour confirmer la sélection.
- Attendez que votre appareil efface tout le cache ou les données temporaires de la partition système.
- Appuyez à nouveau sur le bouton d'alimentation pour redémarrer l'appareil.
Cela efface toutes les données temporaires de l'appareil. Et puis ça marche comme neuf.
Dépanner les applications en mode sans échec
Si vous ne savez pas ce qu'est le mode sans échec, en mode sans échec, le système désactive temporairement toutes les applications tierces que vous avez installées sur votre appareil. En faisant cela, nous pouvons déterminer quelle application pose le problème. Suivez l'étape ci-dessous pour activer le mode sans échec:
- Éteignez l'appareil.
- Appuyez sur le bouton d'alimentation de votre appareil et maintenez-le enfoncé jusqu'à l'écran du nom du modèle.
- Lorsque le logo SAMSUNG apparaît à l'écran, relâchez la touche Marche / Arrêt.
- Immédiatement après avoir relâché la touche Marche / Arrêt, maintenez la touche de réduction du volume enfoncée.
- Continuez à maintenir la touche de réduction du volume enfoncée jusqu'à ce que l'appareil ait fini de redémarrer.
- Le mode sans échec s'affiche dans le coin inférieur gauche de l'écran.
- Relâchez la touche de réduction du volume lorsque vous voyez Mode sans échec.
Après avoir identifié les applications qui créent le problème, suivez les étapes ci-dessous pour le désinstaller (si nécessaire):
- Ouvrez les paramètres à partir du lanceur.
- Appuyez sur Applications.
- Appuyez sur Voir toutes les applications.
- Appuyez sur une application que vous souhaitez désinstaller
- Appuyez sur Désinstaller.
- Appuyez sur OK pour confirmer.
Retour aux paramètres d'usine
Avertissement
La réinitialisation d'usine supprimera tout, vous voulez donc vous assurer de créer une copie de vos données personnelles telles que des photos, des vidéos, des documents, des textes, etc. en avance.
Depuis le menu Paramètres:
- Ouvrez les paramètres depuis le lanceur.
- Faites défiler et appuyez sur Gestion générale.
- Appuyez sur Réinitialiser.
- Sélectionnez Réinitialisation des données d'usine.
- Appuyez sur Réinitialiser pour continuer.
- Appuyez sur Supprimer tout pour confirmer l'action.
De la récupération:
- Éteignez votre téléphone.
- Une fois qu'il est éteint. Appuyez simultanément sur les boutons d'alimentation / Bixby et de réduction du volume et maintenez-les enfoncés jusqu'à ce que le logo Android apparaisse.
- Lorsque le logo Android vert s'affiche, relâchez les deux boutons.
- Le menu de l'écran de récupération apparaîtra maintenant
- Utilisez le bouton de réduction du volume jusqu'à ce que vous mettiez en surbrillance «Effacer les données / réinitialisation d'usine».
- Appuyez sur le bouton Marche / Arrêt pour sélectionner «Effacer les données / réinitialisation d'usine».
- Utilisez Baisser le volume pour mettre en surbrillance Oui.
- Appuyez sur le bouton d'alimentation pour confirmer l'action d'effacer les données de votre téléphone.
Visitez le centre de service
Bien que ce soit rare, certains cas de problèmes sur les appareils Samsung Galaxy peuvent avoir un mauvais matériel comme origine. Si une réinitialisation d'usine ne permet pas de résoudre votre problème, visitez votre magasin Samsung local ou Centre de services afin qu'un technicien Samsung qualifié puisse examiner le matériel. Si nécessaire, ils peuvent l'envoyer pour réparation ou remplacement.
Possédez-vous un appareil Galaxy ou un appareil Android et avez besoin de ces types de didacticiels simples? Alors restez à l'écoute Trucs et astuces Android de GetDroidTips colonne car de nombreux tutoriels simples pour Galaxy sont à venir.
Si vous avez des questions à ce sujet, la section des commentaires est toujours disponible pour vous.
Salut, je suis Shekhar Vaidya, une blogueuse, une apprenante qui apprend la CS et la programmation.