Comment réparer le moniteur de ressources ne fonctionne pas sous Windows 10
Guide De Dépannage / / August 05, 2021
Chaque fois que vous rencontrez un léger décalage des performances sur votre ordinateur Windows, vous allez vérifier le rapport de performances de votre système. À cette fin, la plupart des utilisateurs utilisent le logiciel natif de surveillance des performances de Windows, qui est le moniteur de ressources. Mais récemment, de nombreuses personnes rencontrent des problèmes avec ce programme Windows natif.
Certains utilisateurs de Windows 10 ont signalé qu’ils ne voyaient rien dans la fenêtre de dialogue de rapport du moniteur; d'autres ont déclaré ne pas pouvoir accéder à la page des rapports. Et certains utilisateurs ne sont même pas en mesure de démarrer le moniteur de ressources en premier lieu. Désormais, les mises à jour Windows sont parfois à l'origine de ce problème. Et parfois c'est tout autre chose. Eh bien, quel que soit le cas sur votre système, nous fournirons un correctif pour chaque raison ici dans ce guide. Suivez les instructions données pour chacune de ces solutions, et sans aucun doute l'une d'elles fera le travail à votre place.
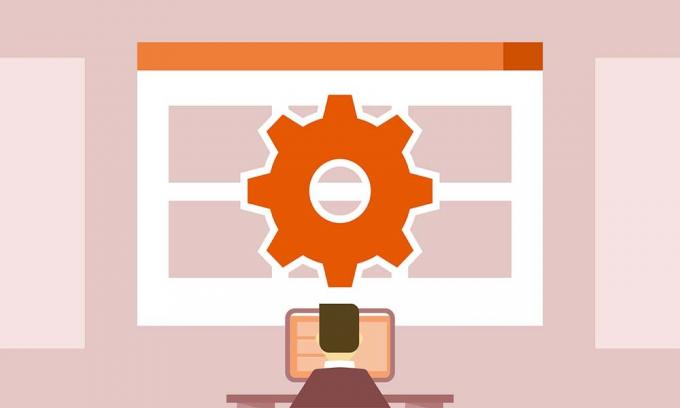
Table des matières
-
1 Comment réparer Resource Monitor ne fonctionne pas sous Windows 10?
- 1.1 Exécutez le moniteur de ressources:
- 1.2 Désinstallez la dernière mise à jour:
- 1.3 Exécutez le moniteur de ressources dans l'invite de commandes:
- 1.4 Activer les effets de transparence:
Comment réparer Resource Monitor ne fonctionne pas sous Windows 10?
Essayez toutes ces solutions l'une après l'autre, et l'une d'elles résoudra votre problème de moniteur de ressources.
Exécutez le moniteur de ressources:
Parfois, Windows tue les programmes en arrière-plan s'il y a trop de charge dans le processeur. Et même si vous n'avez pas éteint votre PC depuis un certain temps, même dans ce cas, Windows agit et met fin aux programmes exécutés en arrière-plan. Cela peut aussi être le cas pour vous. Alors peut essayer d'exécuter le programme manuellement.
- Appuyez sur la touche Windows + R pour ouvrir la boîte de dialogue Exécuter.
- Dans la boîte de dialogue, entrez «resmon.exe» et appuyez sur Entrée. Il démarrera le moniteur de ressources.
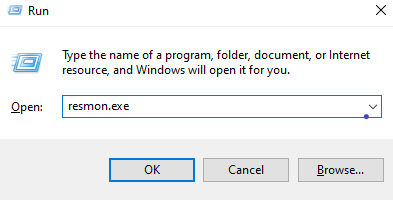
Vous pouvez également essayer d'ouvrir le programme directement en accédant au dossier Windows de votre lecteur système.
- Accédez au disque local C.
- Ouvrez le dossier Windows.
- Ouvrez le dossier System32.
- Recherchez le fichier «resmon.exe» et, lorsque vous le trouvez, ouvrez-le.
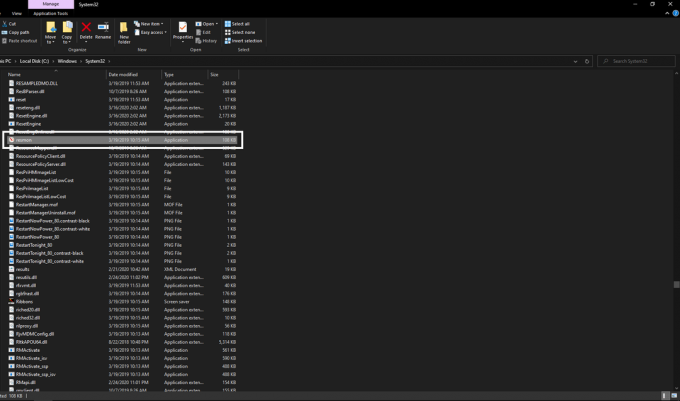
Si l'ouverture manuelle du fichier exécutable n'a pas résolu vos problèmes avec le programme de moniteur de ressources, essayez le correctif suivant mentionné ci-dessous.
Désinstallez la dernière mise à jour:
Comme mentionné ci-dessus, parfois, une mise à jour récente peut également désactiver la fonctionnalité du programme de surveillance des ressources. Vous pouvez donc essayer de désinstaller cette dernière mise à jour pour y remédier.
- Appuyez sur la touche Windows + I, et cela ouvrira les paramètres sur votre PC.
- Cliquez maintenant sur Update & Security.
- Cliquez sur l'onglet Windows Update dans le volet gauche.
- Sur le côté droit, cliquez sur Historique des mises à jour.
- Cliquez ensuite sur Désinstaller les mises à jour.
- Ensuite, dans la liste contenant des informations sur les dernières mises à jour de Windows, recherchez la plus récente après laquelle votre programme de surveillance des ressources a cessé de fonctionner et désinstallez-le.

- Redémarrez votre ordinateur, puis essayez à nouveau d'ouvrir Resource Monitor.
Si vous rencontrez toujours des problèmes avec le moniteur de ressources, essayez la solution potentielle suivante.
Exécutez le moniteur de ressources dans l'invite de commandes:
Certains utilisateurs ont signalé qu'ils étaient en mesure de résoudre le problème en ouvrant le programme à partir de l'invite de commande. Il vaudrait donc mieux que vous essayiez cela aussi.
- Cliquez sur l'icône de recherche en bas et entrez «cmd».
- Cliquez ensuite avec le bouton droit sur le résultat qui s'affiche et choisissez l'option Exécuter en tant qu'administrateur.
- Le contrôle d'accès des utilisateurs peut demander une autorisation ici. Accorde-le.
- Dans la ligne de commande, entrez: «perfmon / report» et appuyez sur Entrée.

- Si rien ne s'affiche, fermez la fenêtre d'invite de commande et ouvrez-la à nouveau.
- Entrez ensuite la commande: «perfmon» et appuyez sur Entrée.
- Ensuite, dans la fenêtre principale Ressources et performances, cliquez sur Rapports.
- Accédez à Système> Diagnostics système.
Ici, vous obtiendrez les informations sur vos rapports de performance précédents.
Activer les effets de transparence:
Il existe un autre correctif qui a résolu le problème pour une poignée d'utilisateurs. C'est un petit ajustement dans la personnalisation, mais cela a résolu le problème pour beaucoup.
- Faites un clic droit sur votre bureau et cliquez sur l'option Personnaliser.
- Cliquez sur l'onglet Couleurs à gauche.
- Ensuite, sous Plus d'options, vous trouverez des effets de transparence. Veuillez l'activer et ouvrir le moniteur de ressources maintenant.
Si aucun des correctifs précédents ne fonctionne pour vous, il est probable que cette solution ait résolu votre problème.
Il s'agit donc de résoudre les problèmes avec l'un des outils natifs les plus importants de Windows, à savoir le moniteur de ressources. Si vous avez des questions ou des questions sur ce guide, commentez ci-dessous et nous vous répondrons. Assurez-vous de nous indiquer quelle solution a résolu le problème sur votre système. Assurez-vous également de consulter nos autres articles sur trucs et astuces iPhone,Trucs et astuces Android, Trucs et astuces PC, et bien plus encore pour des informations plus utiles.
Un techno freak qui aime les nouveaux gadgets et toujours désireux de connaître les derniers jeux et tout ce qui se passe dans et autour du monde de la technologie. Il s'intéresse énormément aux appareils Android et aux appareils de streaming.



